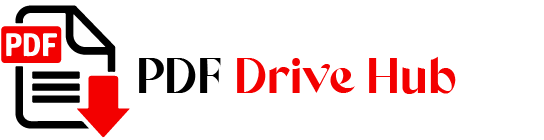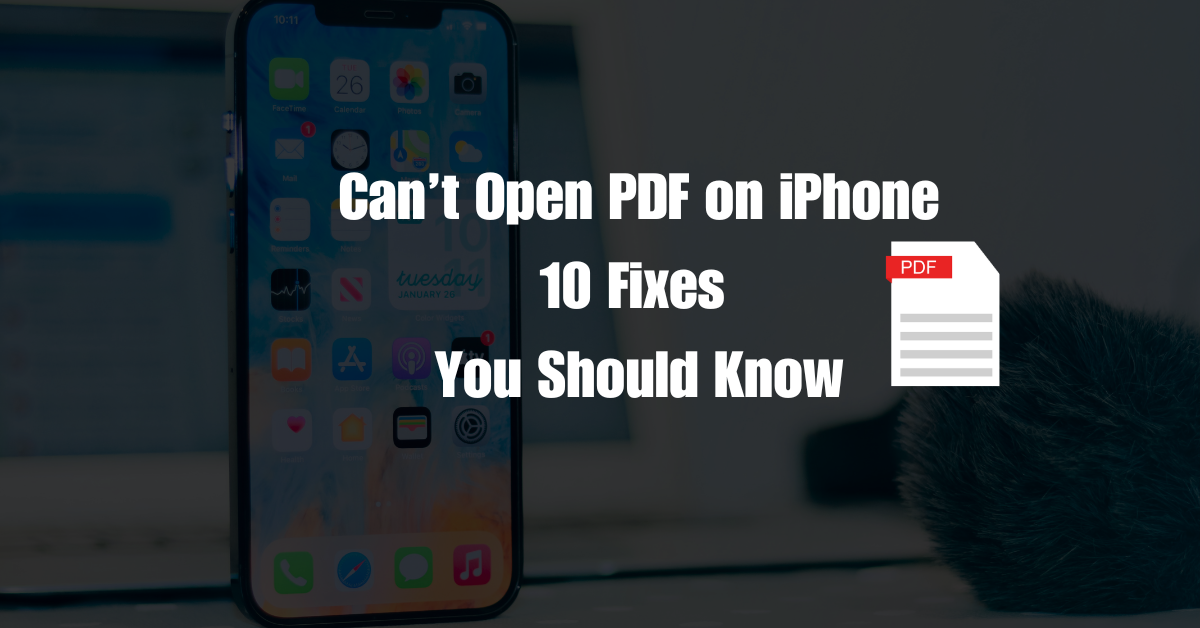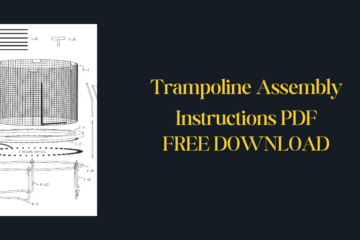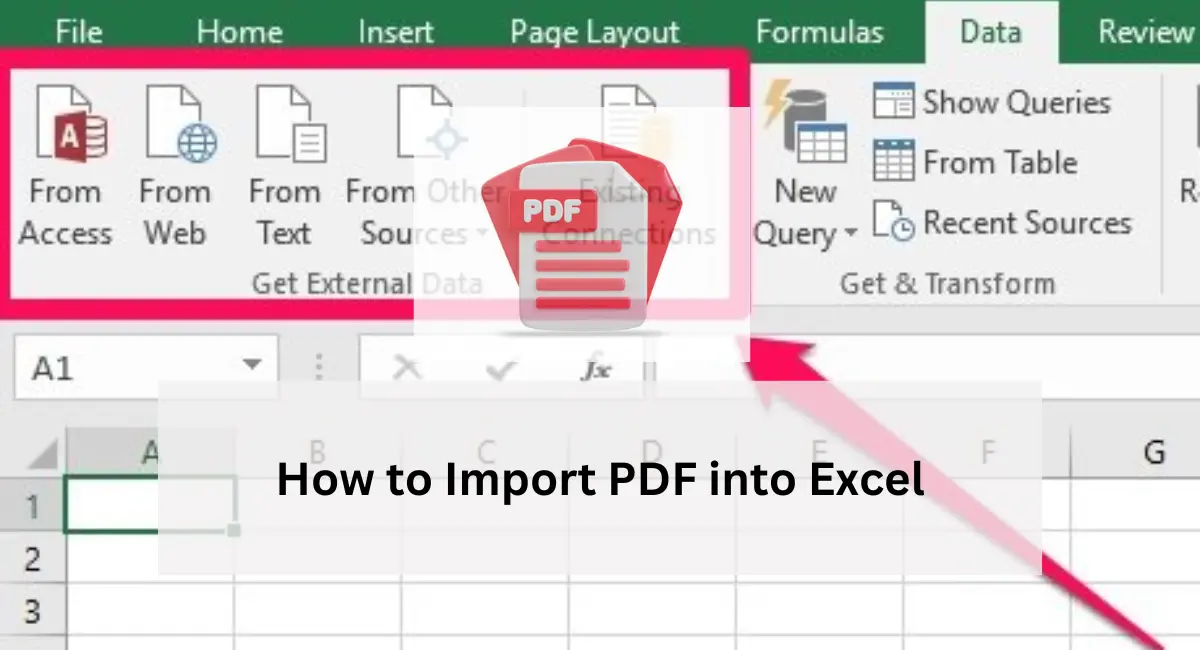Are you struggling to open PDF files using Adobe Acrobat Reader? Hi, I’m Niketa Mulay, and in this detailed guide, I’ll walk you through ten effective solutions to tackle this frustrating issue. Adobe Acrobat Reader is a widely used PDF viewer, but occasionally, it can encounter problems that prevent it from opening PDFs smoothly.
Let’s delve into the reasons behind this issue and explore how you can resolve it.
Why Can’t Open PDF with Adobe Acrobat Reader?
If you find yourself unable to open PDF files with Adobe Acrobat Reader on your Windows 10 or 11 PC, several factors could be at play:
Outdated Software
Ensure your Adobe Acrobat Reader is up to date. Updates often contain fixes for bugs and compatibility issues.
Damaged Installation
Sometimes, the installation of Adobe Acrobat Reader may become corrupted. Repairing or reinstalling the software can often resolve this.
Corrupted PDF Files
The PDF file itself might be damaged or corrupted, preventing it from opening correctly.
Security Settings
Password protection or Adobe Reader’s protected mode settings can sometimes hinder PDF accessibility.
Malware or Viruses
PDF files infected with malware or viruses may trigger security protocols that prevent them from opening.
10 Fixes For This Issue
Here are ten meticulous solutions you can try to resolve the “can’t open PDF files with Adobe Acrobat Reader” problem:
1. Restart Adobe Acrobat Reader and Your PC
Begin with a simple restart. Close Adobe Acrobat Reader, restart it, and attempt to open the PDF file again. Sometimes, a fresh start can resolve minor software glitches.
2. Update or Repair Adobe Acrobat Reader
Ensure you have the latest version of Adobe Acrobat Reader installed. Navigate to the Help menu within the application and select “Check for Updates.”
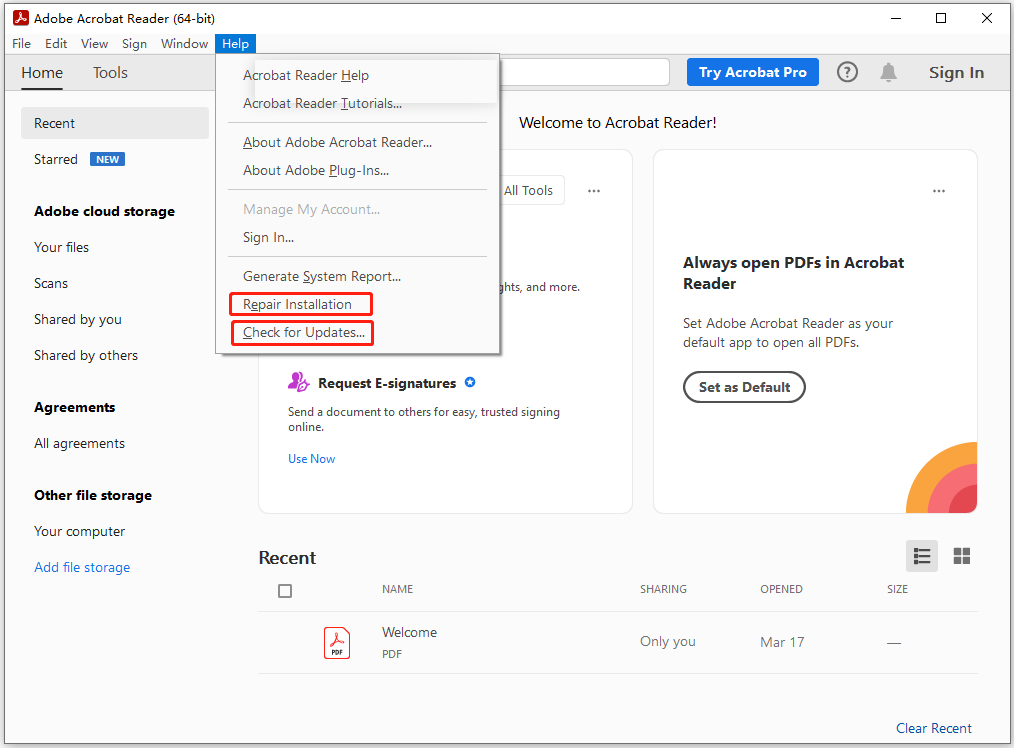
If updating doesn’t help, you can repair the installation through the Help menu.
3. Use Another PDF Reader
If Adobe Acrobat Reader continues to struggle, consider using an alternative PDF reader like SwifDoo PDF. Such tools often offer additional features like PDF editing, merging, and encryption.
4. Check for PDF File Corruption
Test Adobe Acrobat Reader with other PDF files to determine if the issue is specific to one file. Consider using specialized tools to repair the file’s integrity if it is.
5. Run Adobe Reader as an Administrator
Right-click the Adobe Acrobat Reader icon and select “Run as administrator.” Adjusting these privileges can sometimes bypass permission-related issues.
6. Password-Protected PDFs
Ensure you have the correct password for password-protected PDFs. Adobe Acrobat Reader will not open these files without the correct credentials.
7. Disable Protected Mode
Open Adobe Reader, navigate to the Edit menu, and select Preferences. Under Security (Enhanced), uncheck “Enable Protected Mode at startup” to see if it resolves the issue.
8. Clear Adobe Reader Cache
Temporary files stored by Adobe Acrobat Reader can occasionally become corrupted. Navigate to Edit > Preferences > Privacy & Security > Cache, and click “Clear” to remove these files.
9. Scan for Malware
If you suspect a PDF file is infected, run a virus scan using your antivirus software before opening it with Adobe Acrobat Reader.
10. Contact Adobe Support
If none of these solutions work, don’t hesitate to reach out to Adobe’s official support for specialized assistance.
Also read:
FAQs
Why Can’t I Open PDF Files Using Adobe Acrobat Reader?
There are several reasons why Adobe Acrobat Reader may fail to open PDF files, including outdated software, corrupted installations, damaged PDF files, security settings, and potential malware issues.
How Can I Update Adobe Acrobat Reader?
To update Adobe Acrobat Reader, open the application, click on the Help menu, and select “Check for Updates.” Follow the prompts to download and install the latest version from Adobe’s official website if necessary.
What Should I Do if Adobe Acrobat Reader Keeps Crashing?
If Adobe Acrobat Reader crashes frequently, try restarting your computer, updating the software, or reinstalling it. Ensure your computer meets the system requirements for running Adobe Acrobat Reader smoothly.
Is There a Way to Open Password-Protected PDF Files?
Yes, you can open password-protected PDF files with Adobe Acrobat Reader by entering the correct password when prompted. Ensure you have permission to access the file.
How Do I Clear Adobe Reader’s Cache?
To clear Adobe Reader’s cache, open the application, go to Edit > Preferences > Privacy & Security > Cache, and click the “Clear” button. This can help resolve issues caused by corrupted temporary files.
Conclusion
Encountering issues with opening PDF files using Adobe Acrobat Reader can be frustrating but not insurmountable. By following these ten fixes meticulously, you can often identify and resolve the root cause of the problem.
Remember, keeping your software updated and maintaining awareness of file integrity are crucial steps towards a smoother PDF reading experience.
I hope this guide proves helpful in overcoming your PDF opening challenges. If you’re looking for more tips on managing PDFs or exploring alternative PDF readers, feel free to explore further. Happy PDF navigating!

Niketa Mulay, a seasoned content writer and editor, has over a decade of experience. With a Master’s in Journalism, she honed her skills at The Times of India and now freelances across various industries. Passionate about reading, writing, and scuba diving, she shares expert PDF guides and tips at PDFdrivehub.com.