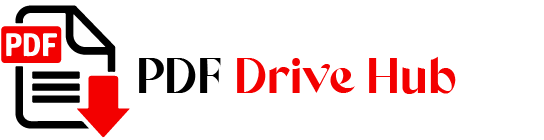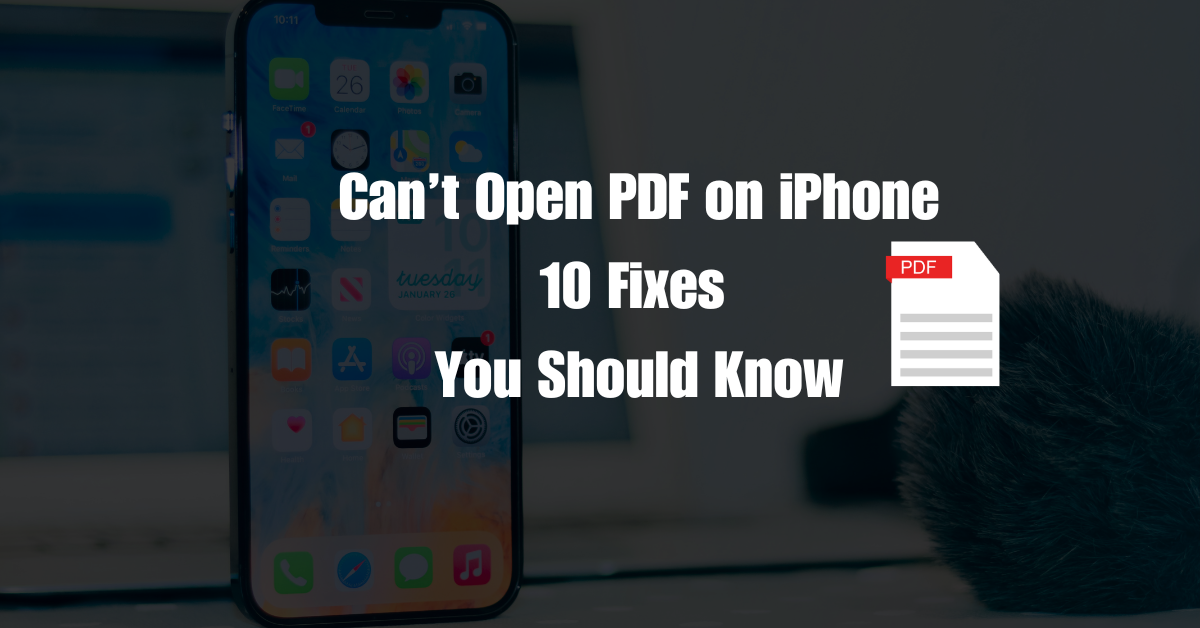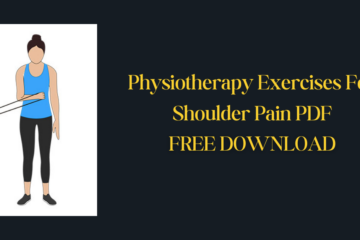In today’s digital landscape, PDF files serve as the cornerstone of document sharing and viewing across devices. Encountering issues with opening PDFs on your iPhone can disrupt productivity and cause frustration.
Whether you’re trying to access documents through Safari, Mail, or iBooks, these challenges can stem from various underlying causes.
Here, we explore 10 comprehensive solutions designed to help you overcome the “Can’t Open PDF on iPhone” dilemma efficiently.
Understanding the Problem
PDF files are integral to modern document handling, designed to be compatible and accessible across various platforms, including iPhones. Typically, iPhones are equipped to open PDF files seamlessly without the necessity of external applications.
When you encounter issues with opening PDFs on your device, several underlying factors may be responsible:
Each of these factors represents a potential hurdle that can disrupt the seamless opening of PDF files on your iPhone, affecting your ability to view and interact with important documents efficiently.
Understanding these challenges is crucial for implementing effective solutions that restore normal PDF functionality on your iOS device.
Solutions to Resolve the Issue
Let’s delve into ten meticulous fixes that can assist you in successfully opening PDF files on your iPhone, ensuring seamless document accessibility and enhancing overall user experience:
1. Verify File Integrity
Before proceeding with troubleshooting, it’s essential to verify the integrity of the PDF file. Check if the file was downloaded completely and correctly. If not, attempt to download it again from the source or request a fresh copy from the sender to ensure it’s intact and accessible.
2. Perform a Force Restart
A force restart can effectively resolve temporary glitches that may hinder PDF file opening on your iPhone. For models from iPhone 8 and later, initiate a force restart by sequentially pressing and releasing the Volume Up and Down buttons, followed by holding the side button until the Apple logo appears on the screen.
3. Utilize a Dedicated PDF Reader
Install a reliable PDF reader from the App Store, such as SwifDoo PDF, which not only facilitates PDF file opening but also offers additional functionalities like annotation, editing, and seamless document management. These apps are designed to handle PDFs efficiently and ensure compatibility with various file formats.
4. Remove Problematic Apps
Identify and uninstall any third-party applications known to conflict with PDF opening processes on your iPhone. Apps like Alibaba or WinZip may override default settings or permissions, causing issues with PDF accessibility. Removing these apps can help eliminate conflicts and restore normal PDF functionality.
5. Access Emails via Web Browser
If PDF attachments fail to open within the Mail app, try accessing your email account via a web browser on your iPhone. Log in to your email account and attempt to open the PDF attachment directly from the web interface. This workaround bypasses potential app-specific issues and allows direct access to attachments.
6. Sign Out and Sign In
Sometimes, synchronization issues between your iPhone and email accounts can affect PDF file access. Signing out of your email accounts within the Settings app and signing back in can refresh settings and resolve any syncing issues that may be preventing PDFs from opening.
7. Clear Safari History
If PDFs do not open within the Safari browser on your iPhone, clearing your browsing history and data can resolve underlying conflicts. Navigate to Settings > Safari > Clear History and Website Data, select ‘Clear History and Data’ to remove cached files and cookies that may interfere with PDF file loading.
8. Disable Safari Plug-ins
Disable any installed plug-ins within Safari that may interfere with PDF file opening. Plug-ins can sometimes conflict with browser settings or security configurations, affecting PDF accessibility. Navigate to Safari settings, disable plug-ins, and test if this resolves the issue.
9. Update Apps
Ensure that essential applications such as Mail, Safari, and iBooks are updated to their latest versions available on the App Store. App updates often include bug fixes, performance improvements, and enhanced compatibility with PDF files. Updating these apps can address underlying issues and ensure seamless PDF accessibility.
10. Update iOS
Keeping your iPhone’s operating system up to date is crucial for maintaining optimal performance and compatibility with various applications, including PDF readers. Check for available iOS updates by navigating to Settings > General > Software Update, and install any pending updates to benefit from the latest features and bug fixes.
By implementing these ten comprehensive fixes systematically, you can effectively address and resolve the “Can’t Open PDF on iPhone” issue, ensuring smooth and hassle-free access to your important documents on your iOS device. Remember to stay informed about updates and utilize reliable tools to enhance your iPhone’s functionality and performance.
Also read:
👉 Convert PDF to JPG on iPhone
👉 Convert Word to PDF on iPhone
FAQs
Why Can’t I Open PDF Files on My iPhone?
There are several reasons why you might encounter issues opening PDF files on your iPhone. Common causes include corrupted files, app conflicts, and encryption restrictions. Ensure the file is intact, check for conflicting apps, and consider using a dedicated PDF reader for better compatibility.
How Can I Fix PDF Files Not Opening in Safari on iPhone?
To resolve PDFs not opening in Safari, clear your browsing history and data. Navigate to Settings > Safari > Clear History and Website Data, then try opening the PDF again. Additionally, disable any Safari plug-ins that might interfere with PDF accessibility.
What Should I Do If PDF Attachments Won’t Open in Mail on iPhone?
If PDF attachments fail to open in the Mail app, try accessing your email account via a web browser. Log in to your account and attempt to open the PDF attachment directly from the web interface. This bypasses potential app-specific issues and allows direct access to attachments.
How Do I Update Apps and iOS to Fix PDF Opening Issues?
To ensure optimal performance and compatibility, update essential apps like Mail, Safari, and iBooks from the App Store. Additionally, keep your iPhone’s operating system up to date by navigating to Settings > General > Software Update. Installing the latest updates can resolve bugs and improve PDF file compatibility.
Conclusion
If the aforementioned solutions do not resolve the issue, consider reaching out to Apple Support for further assistance. Provide detailed information about the steps you’ve taken and any error messages encountered to expedite the troubleshooting process.
By following these systematic steps, you can effectively address and resolve the “Can’t Open PDF on iPhone” issue, restoring seamless access to your documents and enhancing productivity on your iOS device. Remember, staying informed and leveraging reliable tools are fundamental to maintaining a smooth user experience with your iPhone.

Niketa Mulay, a seasoned content writer and editor, has over a decade of experience. With a Master’s in Journalism, she honed her skills at The Times of India and now freelances across various industries. Passionate about reading, writing, and scuba diving, she shares expert PDF guides and tips at PDFdrivehub.com.