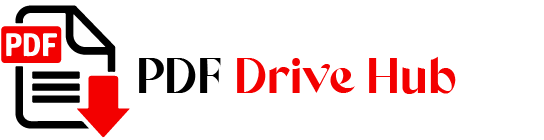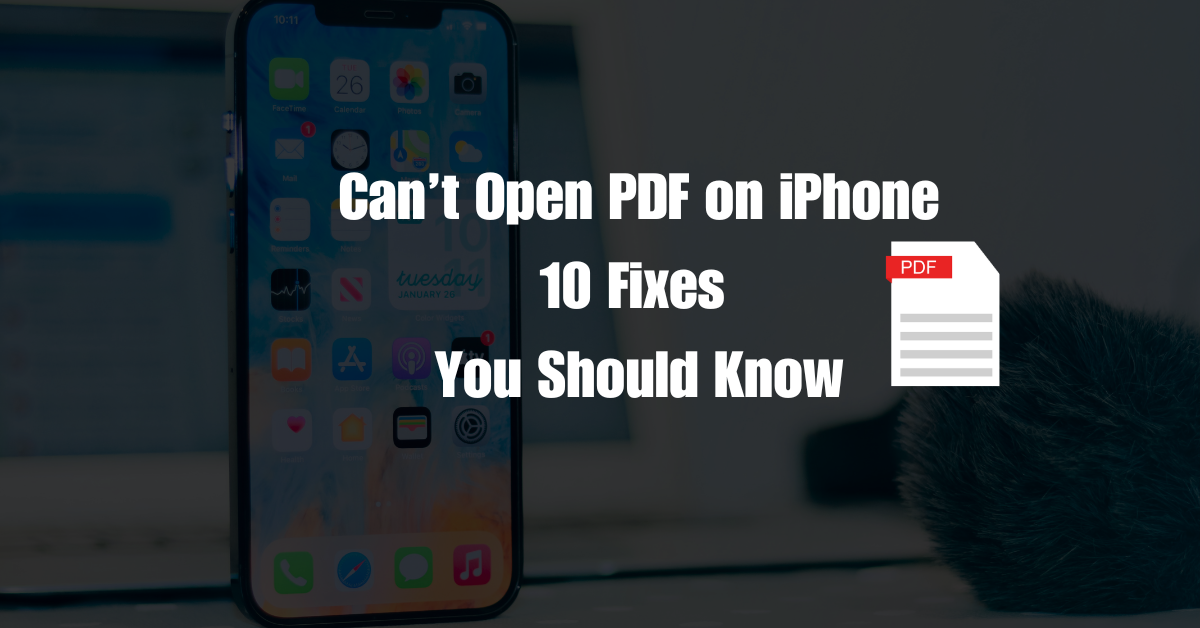Hi, I’m Niketa Mulay. If you’ve ever found yourself frustrated by the limited compatibility of PDF files with certain apps or platforms, you’re not alone. PDFs, while excellent for preserving document formatting, can sometimes be a hassle when it comes to sharing, editing, or viewing on various devices and applications.
This is especially true on mobile devices like the iPhone, where native support for converting PDFs to more universally accepted formats like JPG is lacking.
Why might you want to convert a PDF to a JPG? There are numerous reasons: JPGs are easier to insert into presentations, they can be uploaded to social media platforms, and they’re typically more compatible with image editing software. Plus, images are often easier to share and view on smartphones.
In this detailed guide, I’ll show you four simple and effective methods to convert PDFs to JPGs on your iPhone for free, ensuring you can handle your documents with ease and flexibility.
Can You Convert PDF to JPG on iPhone?
Yes, you can convert PDFs to JPGs on an iPhone, but it’s not as straightforward as you might hope since there isn’t a direct feature for this conversion in the built-in apps.
The iPhone’s operating system allows for robust file management and has various third-party applications that can fill this gap effectively.
4 Free Ways to Convert PDF to JPG on iPhone
Looking to convert a PDF to a JPG on your iPhone without spending a dime? You’re in luck! There are several free and straightforward methods to achieve this. Whether you prefer using a dedicated app, an online converter, the Shortcuts app, or simply taking screenshots, each approach has its unique benefits. Here, we’ll explore 4 free ways to make the conversion process easy and efficient. Let’s dive in!
Method 1: Using SwifDoo PDF
SwifDoo PDF is a handy app that simplifies the process of converting PDFs to JPGs on your iPhone.
Pros:
- User-friendly.
- Convert each page individually or as a single long image.
- Offers a 7-day free trial.
Cons:
- Converted images are saved in the Files app, so you need to move them to the Photos app.
Steps:
- Install SwifDoo PDF: Download from the App Store and open it.
- Locate Your PDF: Tap “Files” at the bottom, then choose “On this iPhone” or “iCloud Drive” to find your PDF.
- Convert: Tap the three dots in the top right, select “Convert,” then “Image,” and start the conversion.
- Move Images: In the Files app, find your converted images, select them, tap “Share,” and choose “Save Image” to transfer them to the Photos app.
Method 2: Using an Online Converter
If you prefer not to download an app, online converters are a great option.
Pros:
- No need to install software.
- Quick and easy.
Cons:
- Requires uploading your PDF, which may raise privacy concerns.
Steps:
- Open Safari: Search for “convert PDF to JPG online.”
- Select a Tool: Choose a top result like iLovePDF.
- Upload and Convert: Upload your PDF, convert it to JPG, and download the result.
Method 3: Using the Shortcuts App
The Shortcuts app can automate the conversion process, making it quick and efficient.
Pros:
- Keeps your files local.
- Fast once set up.
Cons:
- Initial setup can be a bit complex.
Steps:
- Create a Shortcut: Open the Shortcuts app, tap the + icon, and name your new shortcut “Convert PDF to JPG.”
- Add Actions:
- Add “Select File” from the Files app.
- Add “Make Image from PDF Page” and set it to output JPG.
- Add “Save to Photo Album.”
- Run the Shortcut: Tap your new shortcut, choose your PDF, and the conversion will start. The images will be saved to your Photos app.
Method 4: Taking Screenshots
For smaller PDFs, screenshots can be a quick solution.
Pros:
- Simple and tool-free.
- Instantly saves to Photos.
Cons:
- Best for PDFs with a few pages.
- Requires cropping.
Steps:
- Open Your PDF: Make sure the page is displayed full screen.
- Take a Screenshot: Press the Volume Up and Side button simultaneously.
- Crop and Save: Tap the screenshot thumbnail, crop if necessary, and save.
Also read
👉 Convert Word to PDF on iPhone
FAQs
Can I Convert PDF to JPG Using Built-in iPhone Apps?
No, the iPhone does not have a native feature to convert PDFs to JPGs. You’ll need to use third-party apps or alternative methods like online converters, the Shortcuts app, or taking screenshots.
Can I Convert Multiple PDF Pages to JPGs Simultaneously?
Yes, many PDF to JPG conversion tools, such as SwifDoo PDF, allow you to convert multiple pages at once. This saves time and streamlines the conversion process.
Do I Need an Internet Connection to Convert PDFs to JPGs on iPhone?
For online converters and some apps, yes, an internet connection is required to upload and process PDF files. Offline methods like the Shortcuts app and taking screenshots do not require internet access.
Conclusion
Converting PDFs to JPGs on your iPhone is easier than you might think. Whether you use SwifDoo PDF, an online converter, the Shortcuts app, or just take screenshots, each method has its own advantages. Choose the one that suits you best and make your PDF files more accessible.
I hope you find these methods helpful. Give them a try and enjoy the convenience of working with JPGs on your iPhone.

Niketa Mulay, a seasoned content writer and editor, has over a decade of experience. With a Master’s in Journalism, she honed her skills at The Times of India and now freelances across various industries. Passionate about reading, writing, and scuba diving, she shares expert PDF guides and tips at PDFdrivehub.com.