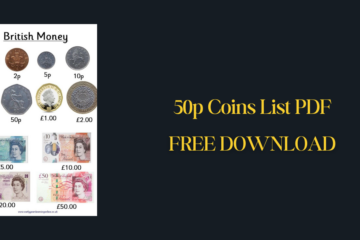When it comes to sharing documents from your iPhone, converting them from Word to PDF ensures that their formatting remains intact across different devices. Hi, I’m Niketa Mulay, and today, I’ll walk you through several methods to effortlessly convert Word documents to PDF on your iPhone without spending a penny.
Whether dealing with business reports, agreements, or personal documents, preserving their layout and content is crucial.
Let’s delve into the details of each method to help you choose the best one for your needs.
Understanding the Importance of Converting Word to PDF
Before we dive into the step-by-step methods, it’s essential to understand why converting Word documents to PDF is beneficial.
PDFs are universally accepted for maintaining document integrity, ensuring that fonts, images, and layouts appear the same regardless of the device or operating system used to view them.
This consistency is particularly valuable when sharing professional documents or legal agreements.
5 Free Ways To Convert Word to PDF on iPhone
Converting Word documents to PDF on your iPhone doesn’t have to be a hassle or come with a cost. In this section, we’ll explore 5 free and easy methods that allow you to convert your documents quickly and efficiently.
Whether you need to share business reports, agreements, or personal notes, these solutions will help you maintain formatting and ensure your documents look professional across all devices.
Method 1: Using the Files App
The Files app on your iPhone isn’t just a file manager; it also offers a straightforward way to convert Word documents to PDF. Here’s how you can do it:
- Open the Files App: Launch the Files app on your iPhone.
- Locate Your Word Document: Navigate to the folder where your Word document is stored.
- Share and Print: Tap on the document to open it, then tap the Share button. From the options presented, select the Print option.
- Save as PDF: Pinch outwards with two fingers on the preview to open the Share Sheet. Here, tap on “Save to Files” and choose the destination where you want to save your PDF.
This method utilizes the built-in capabilities of iOS, making it a straightforward option for quick conversions directly from your iPhone.
Method 2: SwifDoo PDF App
For those seeking a more versatile tool with additional PDF management features, SwifDoo PDF is an excellent choice. This app not only converts Word documents to PDF but also offers functionalities such as annotation, PDF merging, and compression. Here’s how you can use SwifDoo PDF:
- Download SwifDoo PDF: Install SwifDoo PDF from the App Store and open it on your iPhone.
- Convert Word to PDF: Within the app, tap on Tools at the bottom, select Word under Convert PDF from, choose your Word document, and let the app handle the conversion process.
- Access Your PDF: Once converted, you can open the PDF directly from SwifDoo PDF or save it to your preferred location within your iPhone’s storage.
SwifDoo PDF offers a user-friendly interface and a 7-day free trial period, allowing users to explore its features before deciding to subscribe.
Method 3: Using Microsoft Word App
If you frequently use Microsoft Word on your iPhone for document editing, converting documents to PDF is seamlessly integrated into the app:
- Open Microsoft Word: Launch the Word app and log in to your Microsoft account if prompted.
- Navigate to Your Document: Tap on the folder icon at the bottom of the screen, select your desired Word document, and open it within the app.
- Export as PDF: Tap on the three-dot menu icon in the upper-right corner, choose the Export option, and then select PDF (*.pdf) as the file format. Finally, save the PDF to your preferred location within the Files app or another storage location on your iPhone.
Microsoft Word simplifies the conversion process for users who are already familiar with its interface and features.
Method 4: Pages App by Apple
For users within the Apple ecosystem, the Pages app offers another straightforward method to convert Word documents to PDF on your iPhone:
- Download Pages: If you haven’t already, download and install Pages from the App Store on your iPhone.
- Open Your Document: Launch Pages and navigate to the location of your Word document.
- Export to PDF: Tap on the three-dot menu icon next to your document, select the Export option, choose PDF as the format, and save the PDF to your desired location within your iPhone’s storage.
Pages ensures compatibility with other Apple devices and provides a seamless conversion experience.
Also, read
👉 Can’t Open PDF Files with Adobe Acrobat Reader
👉 How to Import PDF into Excel
Method 5: Shortcuts App
For users looking to automate the conversion process or create custom workflows, Apple’s Shortcuts app provides a powerful solution:
- Access Shortcuts: Open the Shortcuts app on your iPhone, tap on Gallery, and search for “Make PDF.” Add the shortcut to your collection of Shortcuts.
- Convert Your Document: Open the Word document within the Files app, tap on the Share icon, select “Make PDF” from the list of Shortcuts, and then save the resulting PDF to a location of your choice within your iPhone’s storage.
Shortcuts is ideal for users who prefer to streamline repetitive tasks and create personalized workflows on their iOS devices.
FAQs
Can You Convert Word to PDF on iPhone Without an App?
Yes, you can convert Word to PDF on your iPhone without downloading additional apps by using the Files app. This built-in tool allows you to open a Word document, use the print function, and save the document as a PDF.
Is SwifDoo PDF Free to Use?
SwifDoo PDF offers a 7-day free trial for users to explore its features. After the trial, you may need to subscribe for continued access. It provides various PDF tools, including conversion, annotation, and compression.
Do I Need an Internet Connection to Convert Word to PDF?
No, you do not need an internet connection to convert Word to PDF on your iPhone if you use the Files app or other installed apps like Microsoft Word or Pages. These conversions are handled locally on your device.
Can I Edit PDFs After Conversion on My iPhone?
Yes, you can edit PDFs on your iPhone using apps like SwifDoo PDF, which offers tools for annotation, merging, and compression. Microsoft Word and Pages also allow basic PDF editing functions.
Is There a File Size Limit for Converting Word to PDF?
The file size limit depends on the app you are using. For instance, the Files app and most other free apps typically handle standard document sizes without issue. However, very large documents might require specific apps designed for handling larger files.
Conclusion
Converting Word documents to PDF on your iPhone is not only convenient but essential for maintaining document integrity across various platforms and devices. Whether you choose the native Files app, third-party tools like SwifDoo PDF, or apps like Microsoft Word and Pages, each method offers unique features to suit your specific needs. Select the method that aligns with your workflow and start converting your documents effortlessly today.
Armed with these methods, you can convert Word to PDF on your iPhone with ease and ensure your documents always look professional and consistent. Stay tuned for more tips and tricks to enhance your productivity and efficiency on iOS!

Niketa Mulay, a seasoned content writer and editor, has over a decade of experience. With a Master’s in Journalism, she honed her skills at The Times of India and now freelances across various industries. Passionate about reading, writing, and scuba diving, she shares expert PDF guides and tips at PDFdrivehub.com.
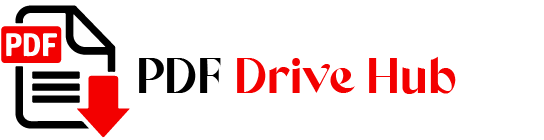
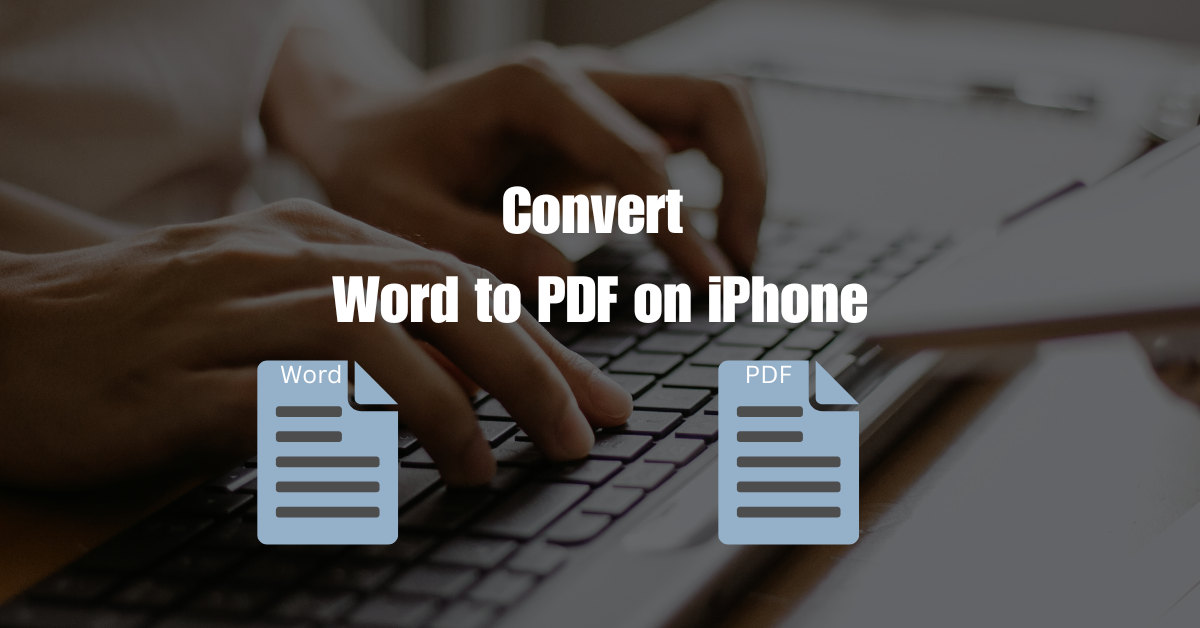
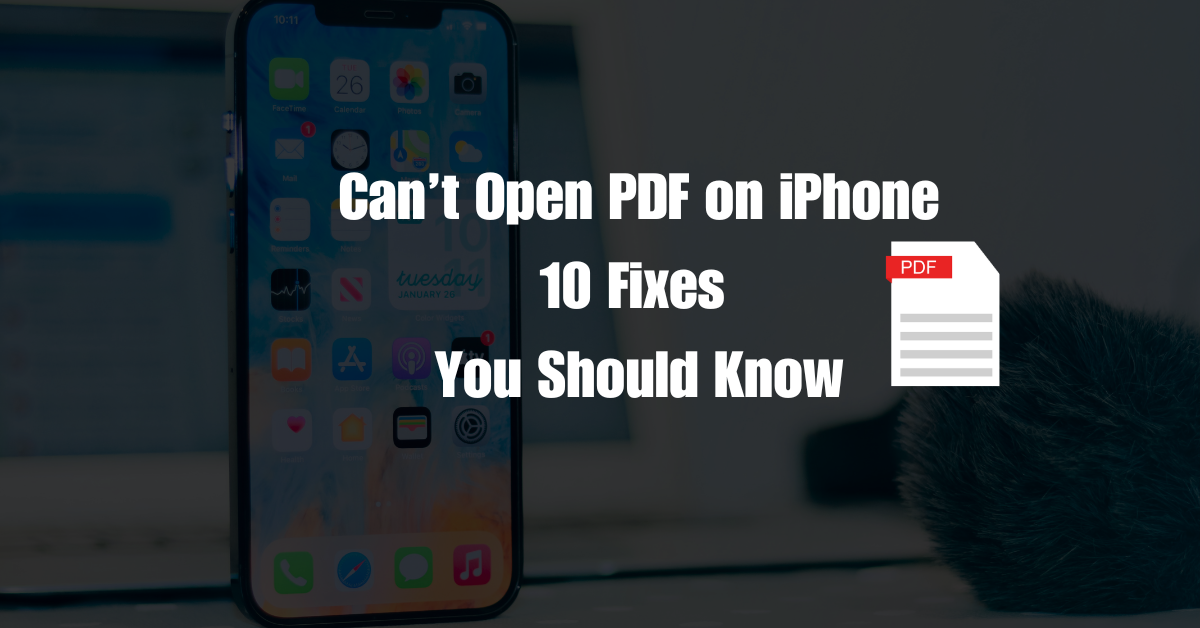
![convert word to pdf on iphone How to Convert ZIP to PDF[WindowsMacOnline]](https://pdfdrivehub.com/wp-content/uploads/2024/07/How-to-Convert-ZIP-to-PDFWindowsMacOnline.png)