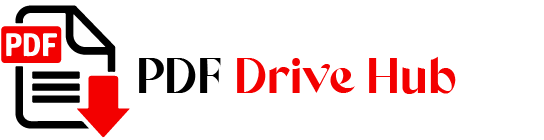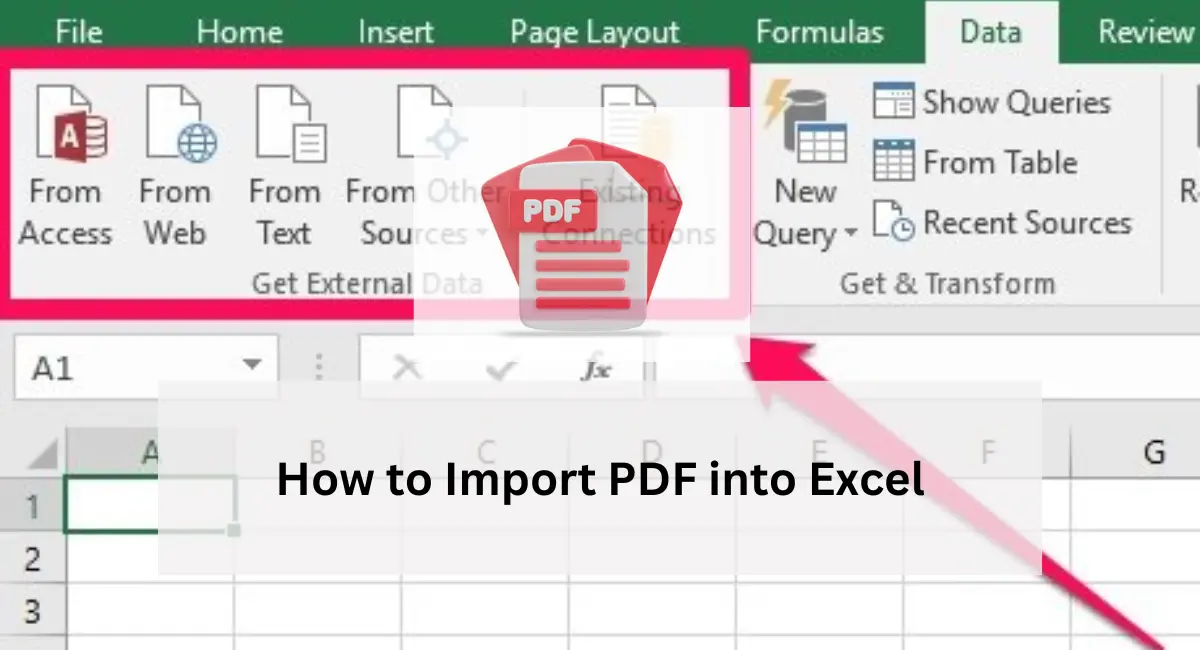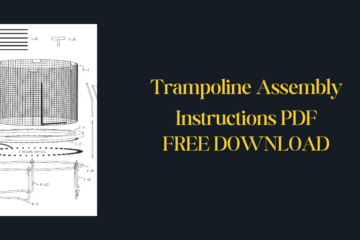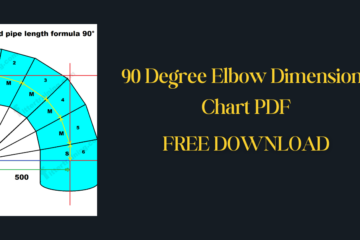Importing data from a PDF into Excel can be real time saver, especially when dealing with large volumes of information.
In this guide, I’ll walk you through the steps on “how to import PDF into Excel?” efficiently and without hassle. Whether you’re handling business reports, academic data, or personal records, mastering this skill can streamline your workflow and improve your data management.
Let’s dive into the process and make data transfer between PDF and Excel a breeze!
Why Should Import PDF Into Excel?
Ever found yourself grappling with data buried in PDF files? Discover why importing PDFs into Excel isn’t just a convenience—it’s a game-changer.
Whether you’re looking to unravel complex data puzzles, accelerate data-driven decisions, or simply streamline your workflow, harnessing Excel’s power to import PDFs opens up a whole new realm of possibilities for efficient data management and analysis.
Let’s explore why this skill is a must-have for anyone serious about maximizing their productivity and insights.
Importing PDFs into Excel not only simplifies data management but also empowers users with robust analytical capabilities, fostering better decision-making and productivity.
👉 Also read: AI PDF Reader and Summarizer Tools
How to Import PDF into Excel?
Importing data from a PDF into Excel doesn’t have to be a daunting task. With a few straightforward methods at your disposal, you can effortlessly transfer and manipulate data for better analysis and organization.
Here, I’ll guide you through three reliable methods to import PDF into Excel, catering to different preferences and needs.
1. Using Excel’s Data Tab
- Open Excel and navigate to the “Data” tab on the toolbar.
- Click on “Get Data” and select “From File,” then choose “From PDF.”
- Browse and select your PDF file in the file explorer window.
- Excel will open the import wizard, displaying a list of tables and pages from the PDF.
- Choose the specific data you want to import and preview it to ensure accuracy.
- Click “Load” to import the selected data into Excel.
2. Using Adobe Acrobat
- Open your PDF file in Adobe Acrobat.
- Go to “File” > “Export To” > “Spreadsheet” > “Microsoft Excel Workbook.”
- Choose a location to save the converted Excel file and click “Save.”
- Open Excel and navigate to the location where you saved the file.
- Open the Excel file to access your data imported from the PDF.
3. Using Online Converters
- Search for an online PDF to Excel converter in your web browser. You can use online tools like Small PDF, I Love PDF, and other free tools.
- Upload your PDF file to the converter’s website.
- Follow the website’s instructions to convert the PDF to Excel format.
- Once converted, download the Excel file to your computer.
- Open the Excel file to access your data imported from the PDF.
Using all these 3 methods you can easily import PDFs into Excel. Apart from these, there are multiple methods but these 3 are too easy and friendly.
👉 Also read: How to Convert HEIC to PDF
How to Import PDF to Excel Mac?
While Microsoft Excel for Mac doesn’t directly import PDFs like the Windows version, there are still ways to get your data from a PDF into your spreadsheet.
Here are two methods you can try, depending on how your PDF is formatted:
1. Copy & Paste and “Insert Data from Picture” (For Simple PDFs)
This method works best for PDFs with well-defined tables where the data is separated. Here’s how to do it:
- Open your PDF and locate the table you want to import.
- Highlight and copy the entire table data.
- Open a new Excel spreadsheet or navigate to the sheet where you want to import the data.
- Paste the copied data into your spreadsheet. However, you’ll likely see a jumbled mess of text. Don’t worry, proceed to the next step.
- Go to the “Insert” tab and click on “Picture” from the ribbon.
- Navigate to your clipboard and select the pasted data as an image.
- Excel will recognize the table structure and launch the “Import Data” window. Here, you can fine-tune the data by adjusting the delimiters (e.g., commas, tabs) that separate each cell.
- Preview the data and make any necessary corrections before clicking “OK” to import the table into your spreadsheet.
2. Using “Get Data” for Complex PDFs (Tables & Text)
This method is ideal for PDFs containing complex tables or even scattered text you want to extract. It utilizes Excel’s built-in “Get Data” functionality.
- Open your PDF and have your Excel spreadsheet ready.
- In Excel, go to the “Data” tab and click on “Get Data” in the ribbon.
- Select “From File” and then choose “From PDF.”
- Locate your PDF file and click “Import.”
- Excel will analyze the PDF and potentially identify multiple tables or data ranges. Choose the specific table or text range you want to import by clicking on it.
- You can also click “Transform Data” in the “Import Data” window to clean and manipulate the data before importing it. This can help remove unwanted characters or format the data.
- Click “Load” to import the selected data into your Excel spreadsheet.
FAQs
How to Convert a PDF to Excel for Free?
Use an online PDF to Excel converter like Smallpdf or Zamzar. Upload your PDF, choose Excel as the output format, and download the converted file.
How Do I Convert a PDF to Excel in Microsoft Office?
Open Excel, go to the “Data” tab, click “Get Data” > “From File,” and select “From PDF.” Follow the prompts to import and convert your PDF into an Excel worksheet.
How Do I Import a PDF File Into Excel?
Open Excel, navigate to “Data” > “Get Data” > “From File,” then select “From PDF.” Choose your PDF file, select the data to import, and click “Load” to import it into Excel.
How Do I Import a PDF Into Excel Without Losing Formatting?
Ensure your PDF is well-formatted. Use Adobe Acrobat to convert PDF to Excel by selecting “Export To” > “Spreadsheet” > “Microsoft Excel Workbook.” This method preserves formatting better than direct import methods.
Conclusion
Mastering the art of importing PDFs into Excel empowers you with enhanced data-handling capabilities. Whether you’re leveraging Excel’s analytical tools, streamlining workflows, or ensuring data accuracy, this skill proves invaluable.
By choosing the right method—be it through Excel’s native tools, Adobe Acrobat, or online converters—you can seamlessly integrate PDF data into Excel, unlocking new efficiencies and insights for both personal and professional endeavors.
Embrace this capability to elevate your data management game and stay ahead in today’s fast-paced digital landscape.

Niketa Mulay, a seasoned content writer and editor, has over a decade of experience. With a Master’s in Journalism, she honed her skills at The Times of India and now freelances across various industries. Passionate about reading, writing, and scuba diving, she shares expert PDF guides and tips at PDFdrivehub.com.