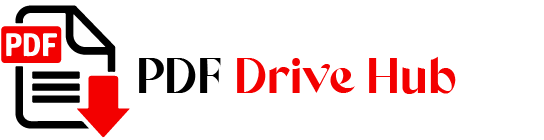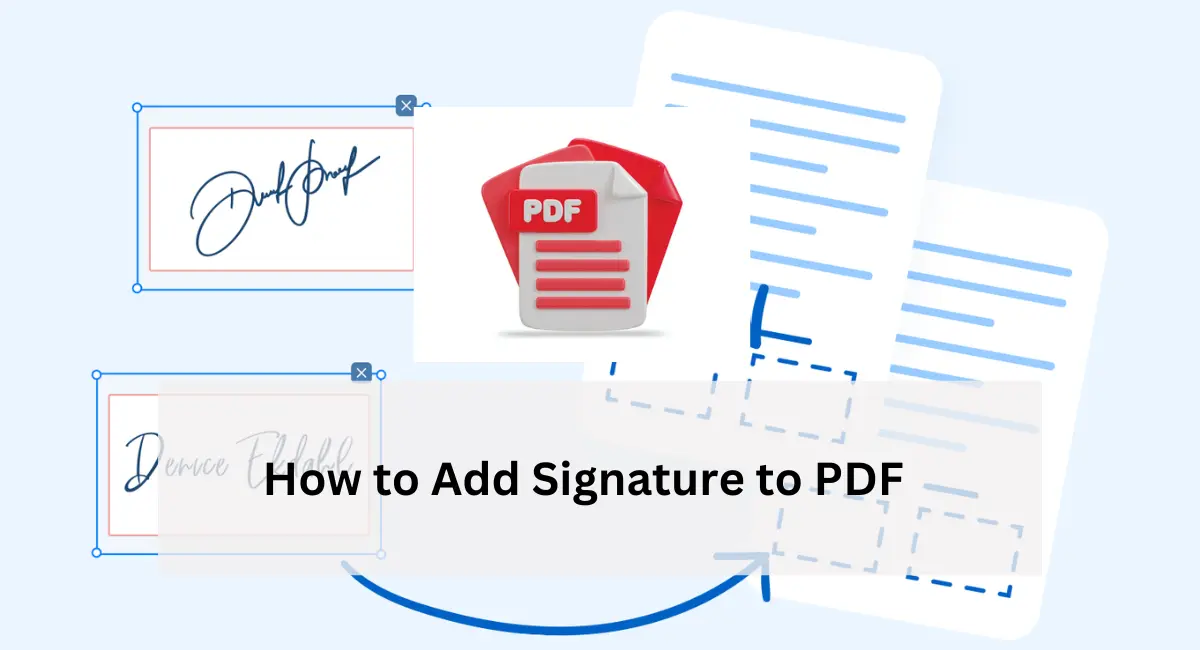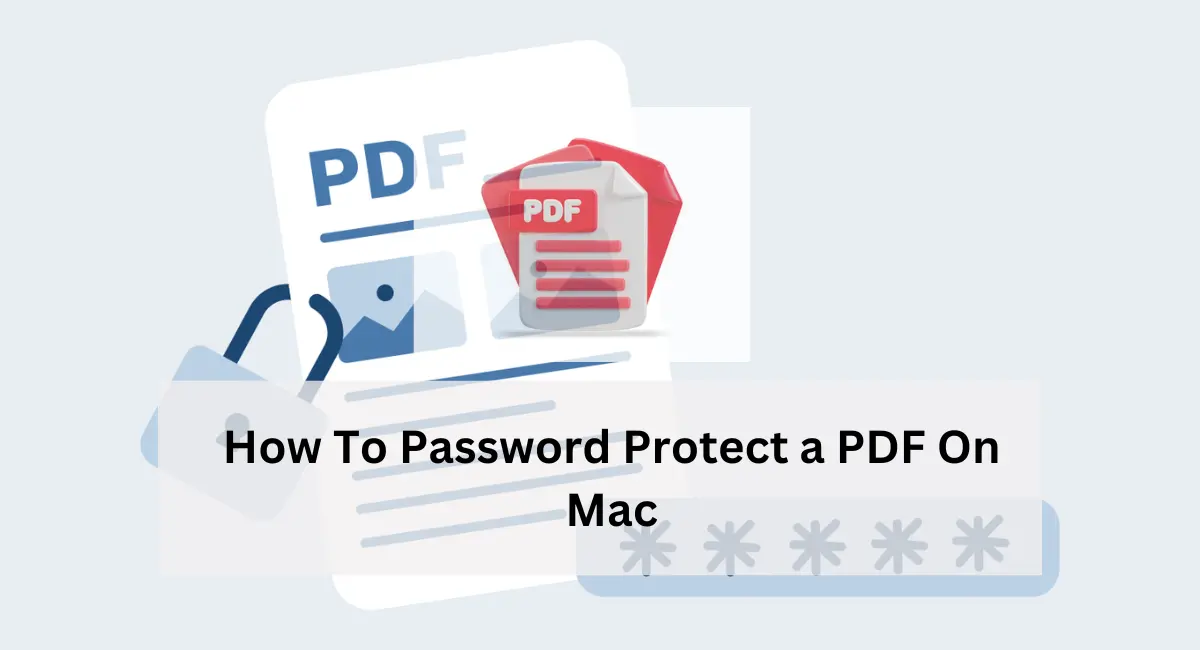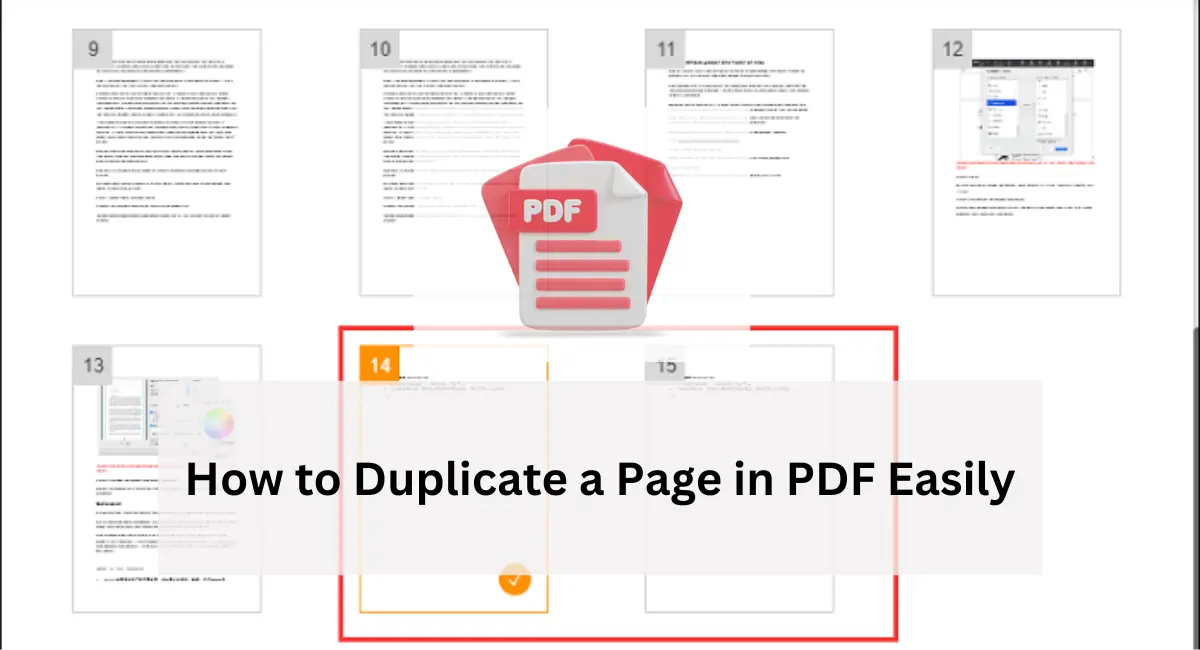Adding a signature to a PDF is crucial for authenticating documents and ensuring their integrity. Whether for business contracts, academic papers, or personal use, digitally signing PDFs provides a secure and efficient way to manage documents. This guide will walk you through various methods on how to add a signature to a PDF using different tools and platforms.
Understanding Digital Signatures
A digital signature is an encrypted electronic stamp of authentication on digital information such as messages or documents.
It validates that the information originated from the signer and has remained unchanged.
Benefits of Using Digital Signatures
- Security: Digital signatures offer enhanced security through encryption, ensuring the document is tamper-proof.
- Authentication: They verify the identity of the signer, adding a layer of authenticity.
- Efficiency: Digital signatures streamline the signing process, eliminating the need for physical paperwork and enabling remote transactions.
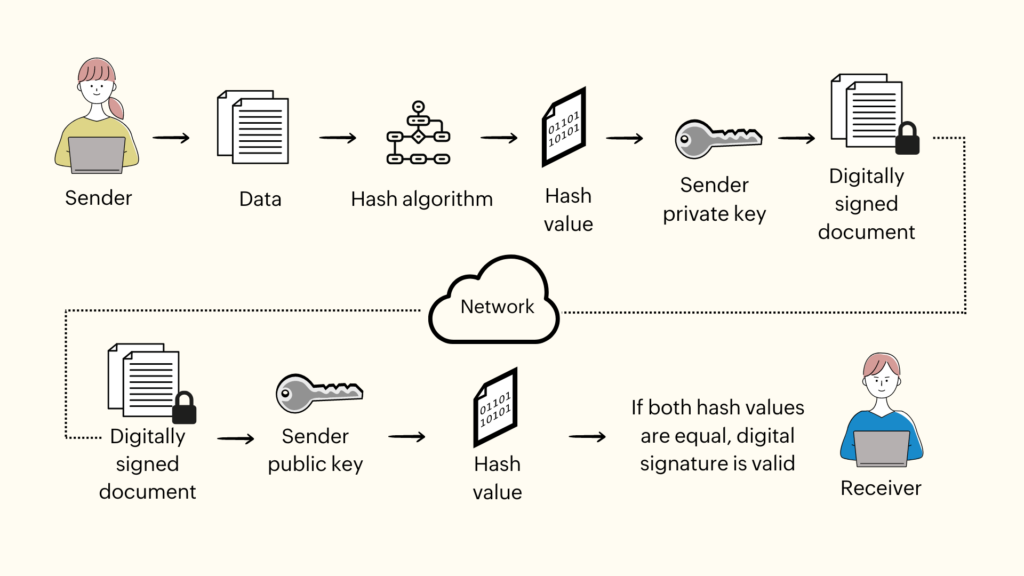
Methods to Add Signature to PDF
Adding a signature to a PDF can be done using various software and online tools. These are some popular methods
Using Adobe Acrobat
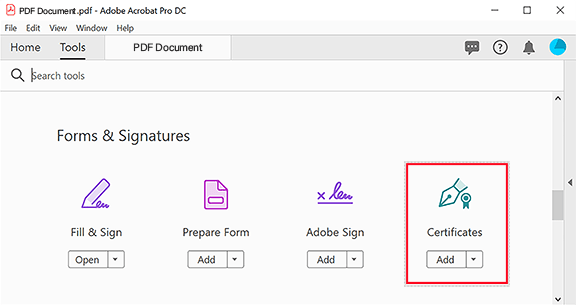
Adobe Acrobat is a robust tool for managing and signing PDFs.
Steps to Add a Digitized Signature:
- Open the PDF document in Adobe Acrobat.
- Click on the Tools tab in the top menu and select Fill & Sign.
- Click Sign Yourself > Add Signature.
- Choose to type, draw, or upload a picture of your handwritten signature.
- Position the signature in the preferred area and customize its dimensions as needed.
- Click Apply to insert the signature.
Steps to Add a Digital Signature (PKI-based):
- Open the PDF document in Adobe Acrobat.
- Right-click in the PDF where you want to add the digital signature.
- Select Sign Document from the right-click menu.
- Follow the prompts to add a digital signature file, often involving selecting a certificate.
- Click Affix Signature to finalize the process.
Using macOS Preview
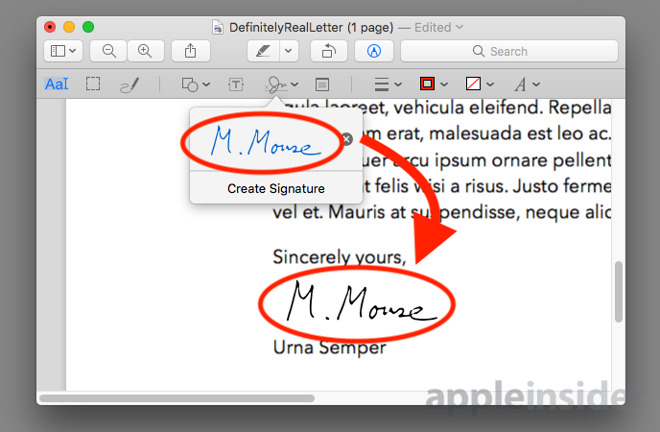
Preview is a versatile tool available on macOS for viewing and editing PDFs.
Steps to Add a Signature Using macOS Preview:
- Open the PDF document in Preview.
- Click on the Markup toolbar button (a pencil tip icon).
- Choose the Signature option from the secondary menu.
- If you already possess a signature, simply pick it from the available list. Otherwise, opt for Create Signature and decide whether to generate it via Trackpad, Camera, or iPhone.
- Position the signature in the preferred spot and modify its size accordingly.
- Save the PDF document with the inserted signature by pressing Command+S.
Using Online PDF Editors
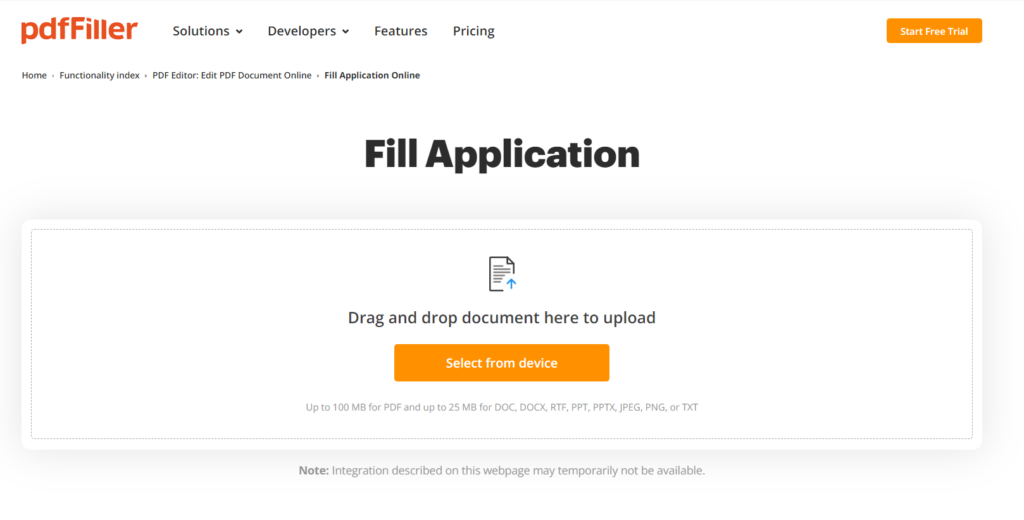
Online PDF editors like DocHub and PDFescape are convenient for quick edits without installing software.
Steps to Add a Signature Using Online Tools:
- Upload the PDF document to the online editor.
- Use the signature tool to create or upload your signature.
- Place the signature in the desired location.
- Save and download the signed PDF.
Using Microsoft Word
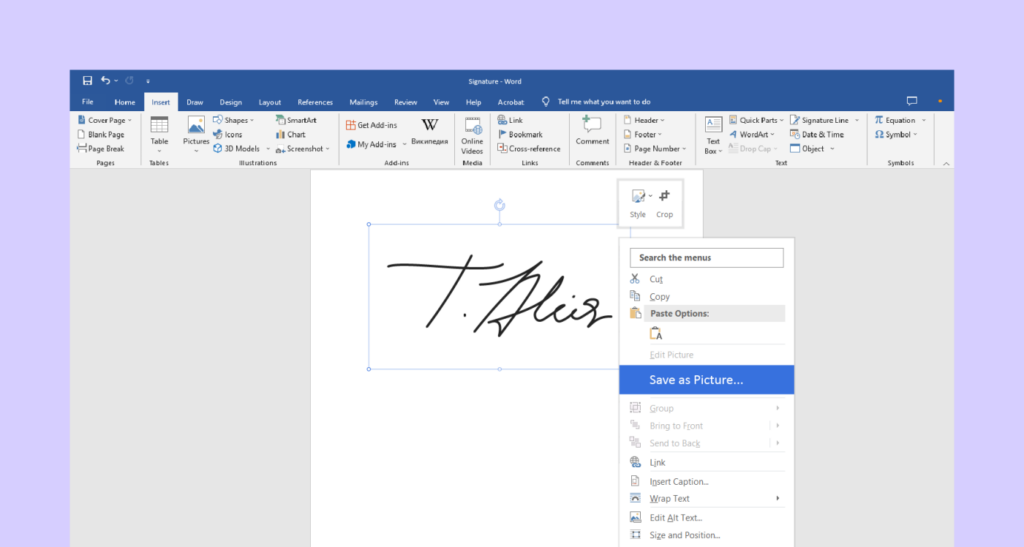
Microsoft Word can also be used to add signatures to PDFs, although it involves converting the document first.
Steps to Add a Signature in Microsoft Word:
- Open your document in Microsoft Word.
- Navigate to the Insert tab located in the top menu.
- Within the Text group, select Signature Line and then choose Microsoft Office Signature Line from the options provided.
- A Signature Setup pop-up window will appear. Fill in the necessary information as prompted.
- Once the information is filled out, place the signature line in your desired location within the document.
- Save the document to confirm and finalize the signature setup.
- To sign, double-click on the signature line, input your name, and click the Sign button.
- After signing, save the document again to ensure the signature is embedded in the PDF securely.
Tips for Adding Signatures to PDFs
- Ensuring Security: Always use reputable tools to add signatures to avoid security risks.
- Making Signatures Look Professional: Adjust the size and placement of your signature to ensure it looks neat and professional.
- Troubleshooting Common Issues: If your signature isn’t appearing correctly, check if the software is updated and that you’re following the correct steps. Ensure your digital certificate is valid if using a digital signature.
Combining Signed PDFs
When managing multiple signed PDFs, you might need to combine them without invalidating the signatures.
Merging Documents without Invalidating Signatures
- Remove Existing Signatures: Open the PDF in Adobe Acrobat, go to Tools, select Certificates, and click More. Choose Remove to delete the signatures and save the document.
- Merge the PDFs: Use Adobe Acrobat or Preview to merge the unsigned PDFs.
- Re-sign the Document: Open the merged document and follow the steps to sign it again.
Creating a PDF Portfolio
- Opening Adobe Acrobat: Launch the application and go to the Create tab.
- Creating a PDF Portfolio: Click Create PDF Portfolio and follow the prompts to add your signed PDFs. This method keeps the original signatures intact while grouping your documents together.
Conclusion
Adding a signature to a PDF is essential for ensuring document authenticity and security. Whether using Adobe Acrobat, macOS Preview, online editors, or Microsoft Word, there are various ways to sign PDFs efficiently. By following the right steps, you can easily create and apply signatures, combine signed documents, and maintain their integrity. Embrace these tools to streamline your document management processes and ensure your signatures are secure and professional.
Also visit :
Types of pdf
how to blackout text in pdf
What are the benefits of using a PDF for a business
What is the difference between a PDF and a Word document

Niketa Mulay, a seasoned content writer and editor, has over a decade of experience. With a Master’s in Journalism, she honed her skills at The Times of India and now freelances across various industries. Passionate about reading, writing, and scuba diving, she shares expert PDF guides and tips at PDFdrivehub.com.