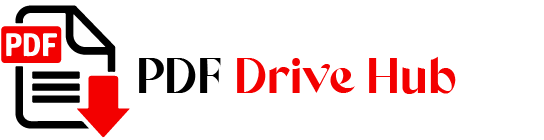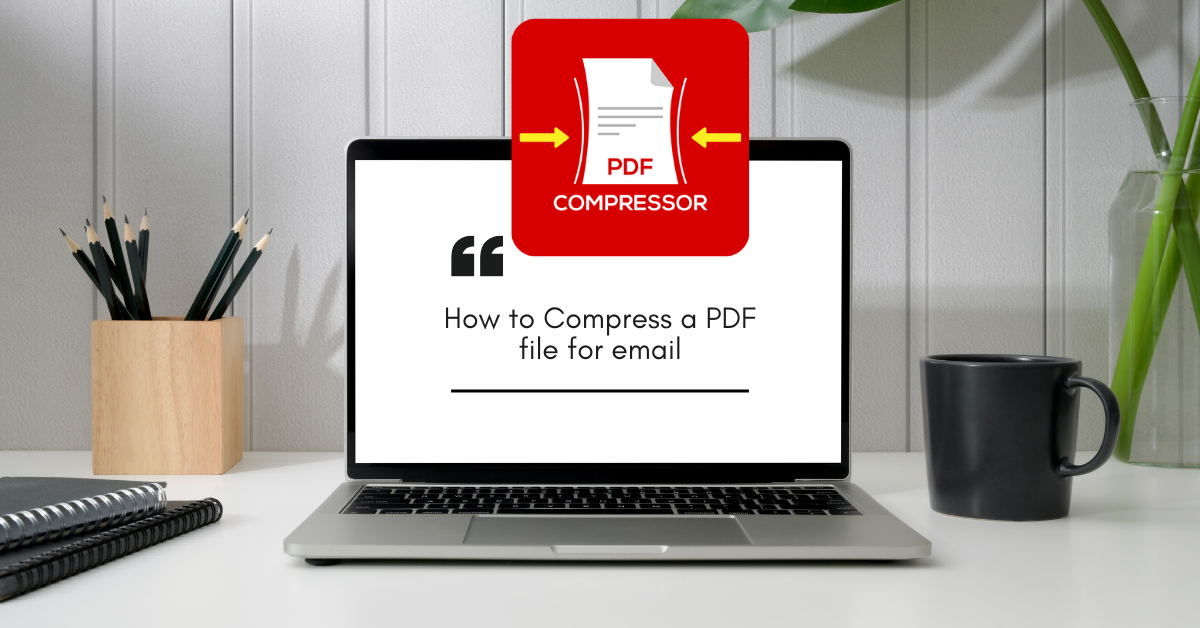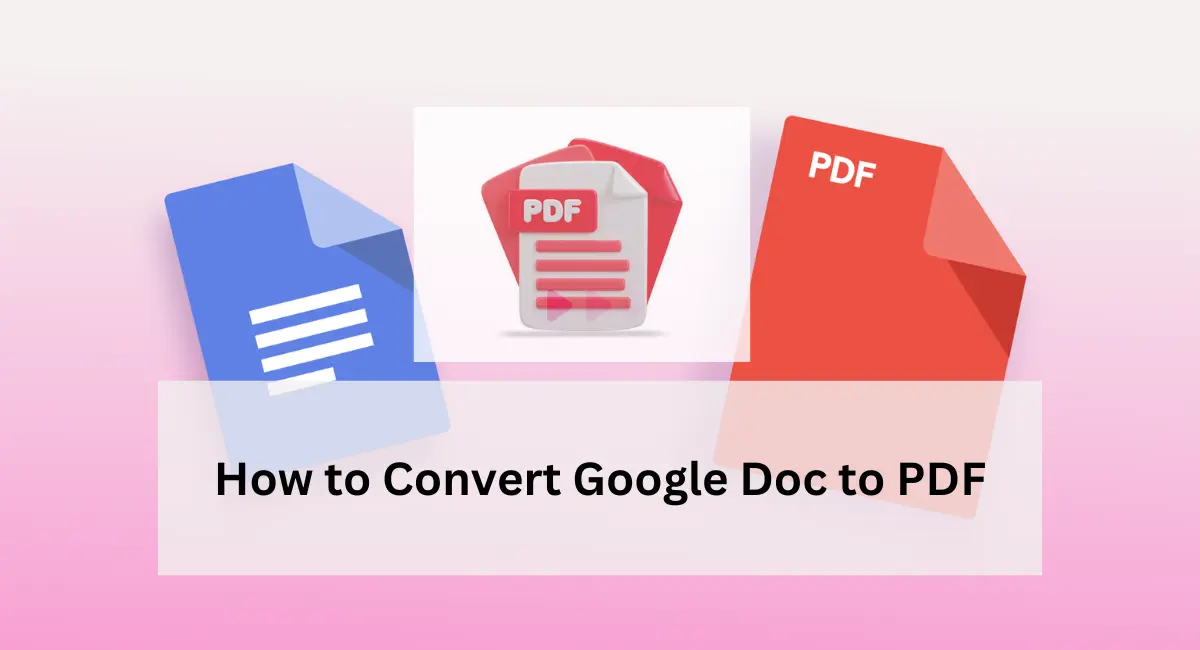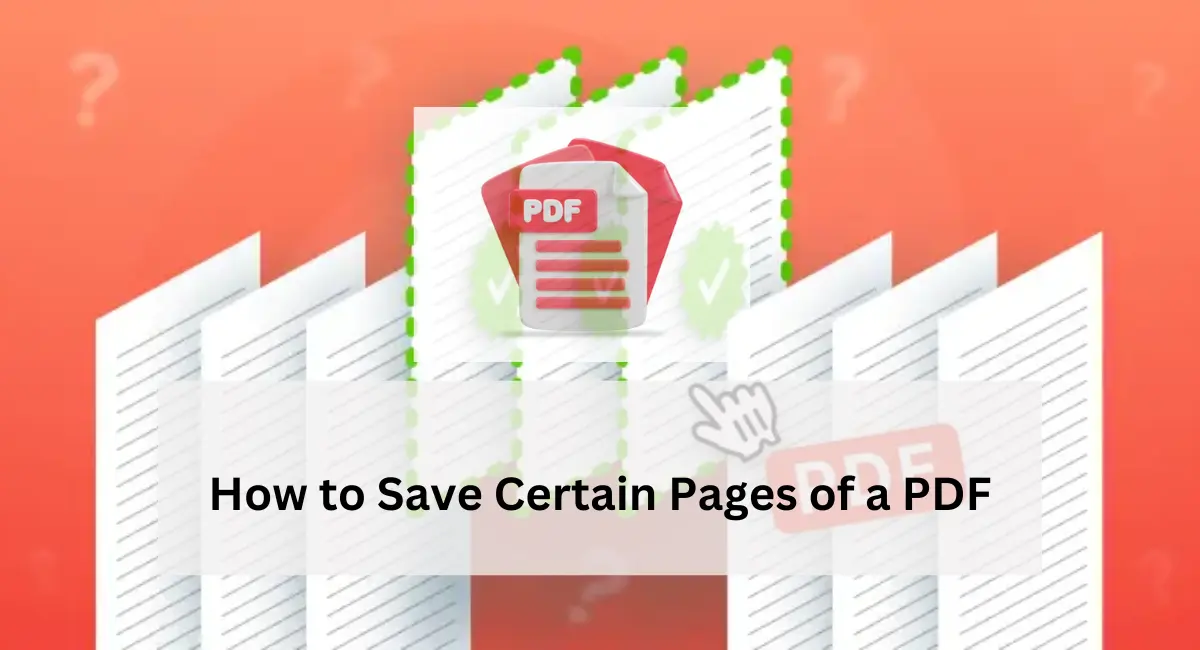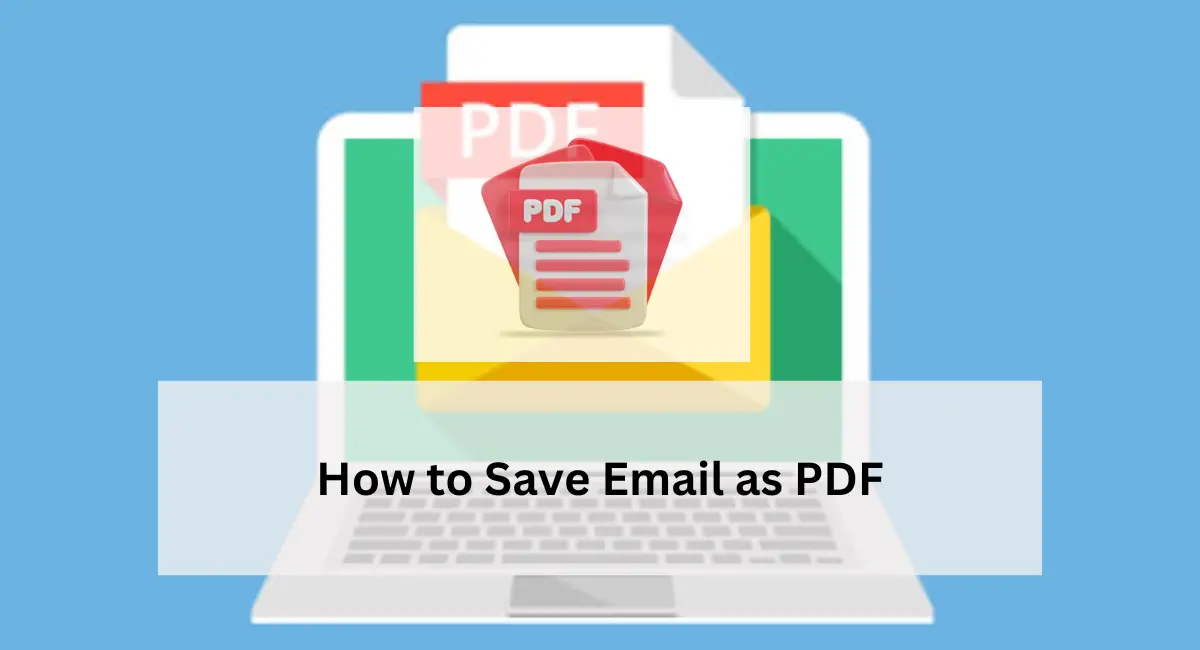In today’s digital age, sharing documents via email is commonplace. When it comes to sending large PDF files, this task can become cumbersome. Large files often exceed the attachment size limits of most email services, causing delays and frustrations. This is where we need PDF compression. Compressing a PDF reduces its file size, making it easier to send as an email attachment without compromising the document’s quality.
Effective PDF compression not only facilitates smoother email communication but also saves storage space and reduces download times. In this blog post, we will explore several methods to compress your PDF files, ensuring that they are small enough to be sent via email without losing essential details.
Understanding PDF Compression
PDF compression means reducing the size of a PDF file. This is done by optimizing the data within the document, which can include text, images, and other elements. There are two main types of PDF compression: lossy and lossless.
Beyond making it easier to send files via email, PDF compression has additional benefits. It saves storage space on devices and servers, speeds up file downloads, and enhances the user experience by reducing loading times.
Now that we understand the basics of PDF compression, let’s dive into various methods you can use to compress your PDF files effectively.
Methods to Compress a PDF file for Email
There are multiple methods to compress a PDF file but here we’ll discuss about most easy and trending methods. By using these methods you can easily reduce the file size.
1. Online PDF Compressor Tools
Online PDF compressor tools provide a convenient way to reduce the size of your PDF files without the need to install software. These tools are generally user-friendly and accessible from any device with an internet connection. Here are some popular and reliable online PDF compressors:
- Smallpdf: Known for its simplicity, Smallpdf offers a straightforward interface and reliable compression results. You can drag and drop your file into the browser, select the compression level, and download the reduced file.
- ILovePDF: This tool provides multiple compression options, allowing you to choose between extreme, recommended, and less compression levels, depending on your needs.
- PDF Compressor: With PDF Compressor, you can compress multiple PDFs at once, making it ideal for batch processing. The tool also offers a preview feature to check the file quality before downloading.
Step-by-Step Guide to Using an Online Compressor
- Choose a Tool: Select an online compressor from the list above or another trusted provider.
- Upload Your PDF: Drag and drop your PDF file into the upload area or use the ‘Select File’ button to browse your device.
- Select Compression Level: Depending on the tool, you may have options to choose the level of compression (e.g., low, medium, high). Higher compression may result in lower quality, so choose based on your file size requirements and quality preferences.
- Compress the File: Click the compress button to start the process.
- Download the Compressed PDF: Once the compression is complete, download your reduced file and check if it meets your size and quality expectations.
Pros and Cons of Using Online Tools
Pros:
- Ease of Use: Most online tools are user-friendly and require no technical skills.
- Accessibility: They can be used on any device with internet access, making them highly convenient.
- Quick Processing: Online tools usually compress files quickly, saving time.
Cons:
- Security Concerns: Uploading sensitive documents to online platforms may pose security risks. Always choose reputable services and consider privacy policies.
- File Size Limitations: Free versions of these tools often have file size limits, which can be restrictive for very large documents.
- Dependence on Internet: A stable internet connection is required to upload and download files.
Using online PDF compressors is an excellent choice for those seeking a quick and easy solution. However, for more advanced features or higher security, other methods like using desktop software might be preferable.
👉 Also read: How to Easily Extract Images from PDF Files?
2. Compressing PDFs with Adobe Acrobat
Adobe Acrobat Pro DC is a robust tool for managing PDF files, including compression. It offers advanced features and flexibility, making it a preferred choice for professionals and businesses. Here’s how to use Adobe Acrobat Pro DC to compress your PDFs effectively.
Instructions for Compressing PDFs with Adobe Acrobat Pro DC
- Open the PDF File: Launch Adobe Acrobat Pro DC and open the PDF file you want to compress.
- Access the Compression Tool: Navigate to the “File” menu and select “Save As Other” > “Reduced Size PDF.”
- Select Compatibility: Choose the desired compatibility level. Selecting a version compatible with older versions of Adobe Acrobat can result in a smaller file size but might reduce some functionality.
- Adjust Compression Settings: For more control, go to “File” > “Save As Other” > “Optimized PDF.” Here, you can adjust various settings under the “Settings” button, such as image resolution and quality, to balance size reduction with quality retention.
- Save the Compressed File: After adjusting the settings, save the file with a new name to preserve the original version.
Compression Options: High, Medium, Low
Adobe Acrobat Pro DC offers different compression levels:
- High Compression: Greatly reduces file size, which can be useful for very large files or when maximum reduction is needed. However, this may result in a noticeable loss of image quality.
- Medium Compression: Balances file size and quality, often sufficient for most email attachments without compromising the document’s usability.
- Low Compression: Minimally reduces file size, preserving almost all original quality. Ideal when document fidelity is crucial.
When to Use Each Compression Level
- High Compression: Use when sending files over email with strict size limits or when the file is large and needs significant reduction.
- Medium Compression: Suitable for most standard needs where moderate file size reduction is desired without a significant loss in quality.
- Low Compression: Best for documents with high-quality images or graphics where retaining quality is important.
Adobe Acrobat Pro DC provides a comprehensive solution for PDF compression, offering both simplicity and advanced options for more precise control. It is particularly useful for users who frequently work with PDFs and require reliable performance and quality assurance.
👉 Also read: How to Summarize a PDF Using ChatGPT?
3. Compressing PDFs with Free PDF Readers
If you don’t have access to Adobe Acrobat Pro DC or prefer not to use online tools, free PDF readers with compression capabilities can be a great alternative. Many free PDF readers offer basic compression features that are easy to use and sufficient for everyday needs. Let’s look at a few popular options and how to use them for compressing PDF files.
Free PDF Readers with Compression Capabilities
- Foxit Reader: Known for its lightweight design and powerful features, Foxit Reader includes a “Reduce File Size” option that allows users to compress PDFs easily.
- LibreOffice Draw: Part of the LibreOffice suite, LibreOffice Draw can open and edit PDF files. It also provides export options that include reducing the file size.
- PDF-XChange Editor: This versatile tool not only allows for viewing and editing PDFs but also includes a “Optimize PDF” feature for compression.
Step-by-Step Guide to Using Free PDF Readers for Compression
Using Foxit Reader
- Open the PDF File: Launch Foxit Reader and open your PDF file.
- Access the Compression Feature: Go to “File” > “PDF Optimizer.”
- Adjust Settings: Choose the compression options you prefer. You can adjust image quality, resolution, and other settings.
- Save the Compressed File: Click “OK” and then save the file. Foxit Reader allows you to preview the reduced file size before saving.
Using LibreOffice Draw
- Open the PDF File: Start LibreOffice and open the PDF in Draw.
- Export as PDF: Go to “File” > “Export As” > “Export as PDF.”
- Set Compression Options: In the export dialog, you can set image compression levels and resolution.
- Save the File: Click “Export” to save the compressed PDF.
Using PDF-XChange Editor
- Open the PDF File: Open the file in PDF-XChange Editor.
- Optimize the PDF: Navigate to “File” > “Optimize” > “Optimize PDF.”
- Adjust Settings: Customize the settings to achieve the desired balance between file size and quality.
- Save the Compressed File: Save the optimized PDF with a new name to preserve the original.
Advantages of Using Free PDF Readers
- Cost-Effective: These tools are free, making them accessible for all users.
- Multi-Functional: Many free PDF readers offer additional features like editing, annotating, and form filling.
- User-Friendly: They are generally easy to use, even for those not familiar with PDF management.
Using free PDF readers is an excellent option for those who need basic compression features without the expense of premium software. These tools provide a practical solution for reducing file size while maintaining good quality.
4. Using Third-Party Software
For users who need more advanced features or greater control over PDF compression, third-party software can be a valuable option. Specialized PDF compression tools often offer enhanced functionality and customization compared to free readers or online tools. Here’s a brief overview of some third-party software options and their benefits.
Specialized PDF Compression Software
- PDF Reducer: PDF Reducer offers high-performance compression with the ability to reduce file size while preserving quality. It’s particularly effective for batch processing multiple files simultaneously.
- Nitro PDF Pro: Nitro PDF Pro provides robust compression features alongside its editing and conversion tools. Users can choose from different compression levels and optimize PDFs for various purposes.
- Able2Extract Professional: This tool allows for detailed compression adjustments, including the ability to modify image resolution and quality settings.
Comparing Features and Benefits
- Compression Efficiency: Specialized software typically provides more sophisticated algorithms for file reduction, which can result in better compression ratios compared to free tools or online services.
- Batch Processing: Many third-party tools support batch processing, enabling users to compress multiple PDFs at once—a significant time-saver for large projects.
- Advanced Options: These tools often offer detailed settings for adjusting image quality, resolution, and other elements, giving users more control over the final output.
When to Use Specialized Software
- Frequent Compression Needs: If you regularly need to compress PDFs, investing in third-party software can be more efficient and cost-effective in the long run.
- Large Files or Batch Jobs: For handling large files or multiple documents, specialized software offers better performance and batch processing capabilities.
- Advanced Customization: When you require specific compression settings or need to maintain high quality while reducing file size, third-party software provides the necessary flexibility.
Using third-party software for PDF compression can offer significant advantages for users with more demanding needs. It provides advanced features, better performance, and the ability to handle large volumes of files efficiently.
Tips for Optimal PDF Compression
To get the best results when compressing PDF files, consider these practical tips. They can help you achieve a good balance between file size and quality, ensuring your documents are both manageable and readable.
1. Optimize Images Before Conversion
Images often contribute significantly to a PDF’s file size. Before converting a document to PDF, optimize images to reduce their resolution and file size. Tools like Adobe Photoshop or online image compressors can help resize and compress images without significantly affecting quality.
2. Remove Unnecessary Elements
Eliminate any non-essential elements from your PDF to reduce its size. This includes redundant images, unused fonts, and extra pages. Tools like Adobe Acrobat and PDF editors can help you identify and remove these elements.
3. Choose the Right Compression Level
Selecting the appropriate compression level is crucial. Higher compression can reduce file size significantly but may degrade quality. Medium compression usually offers a good balance, while low compression maintains high quality but results in a larger file.
4. Use Text-Based Compression
When possible, prefer text-based compression methods. Text in PDFs can be compressed effectively without losing quality, unlike images. This can be done using software like Adobe Acrobat or through specialized PDF compressors.
5. Update Compression Settings Regularly
Compression algorithms and tools evolve over time. Regularly check for updates to your compression tools and settings to take advantage of improvements in technology and maintain efficient file sizes.
6. Test Before Sending
After compressing your PDF, always review the file to ensure that the quality meets your needs. Make sure that text is readable and images are clear. This step helps avoid any issues before you send the document via email.
7. Consider PDF/A Format
If you need to ensure long-term preservation of the document, consider converting your PDF to PDF/A format before compression. PDF/A is an ISO-standardized version of PDF specially designed for digital preservation. It helps maintain the file’s quality and formatting over time.
By following these tips, you can effectively manage the size of your PDF files while preserving their quality. This ensures your documents are optimized for email and other uses without unnecessary bloat.
Conclusion
Compressing PDF files is crucial for efficient email communication and managing document sizes. This guide covered various methods—online tools, Adobe Acrobat, free PDF readers, and specialized software—each with its own benefits.
Optimize images, remove unnecessary elements, and choose the right compression level to balance file size and quality. Always test your compressed files to ensure they meet your needs before sending.
Experiment with different methods to find what works best for you and streamline your PDF management.

Niketa Mulay, a seasoned content writer and editor, has over a decade of experience. With a Master’s in Journalism, she honed her skills at The Times of India and now freelances across various industries. Passionate about reading, writing, and scuba diving, she shares expert PDF guides and tips at PDFdrivehub.com.