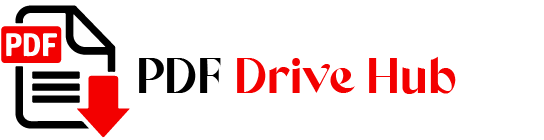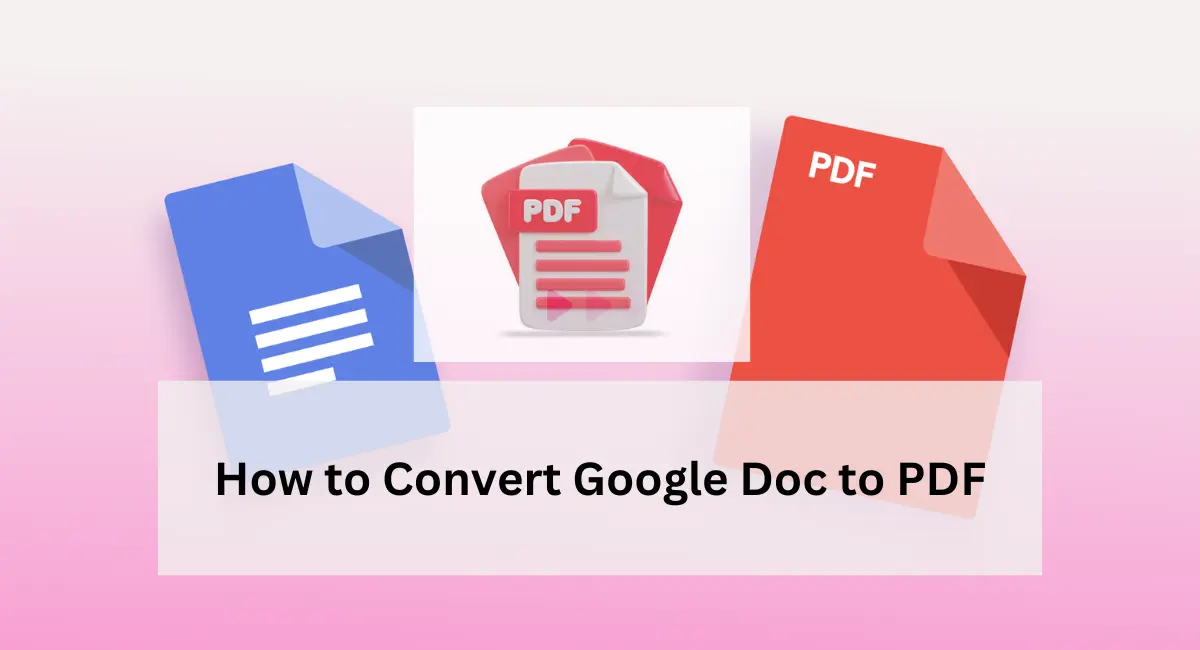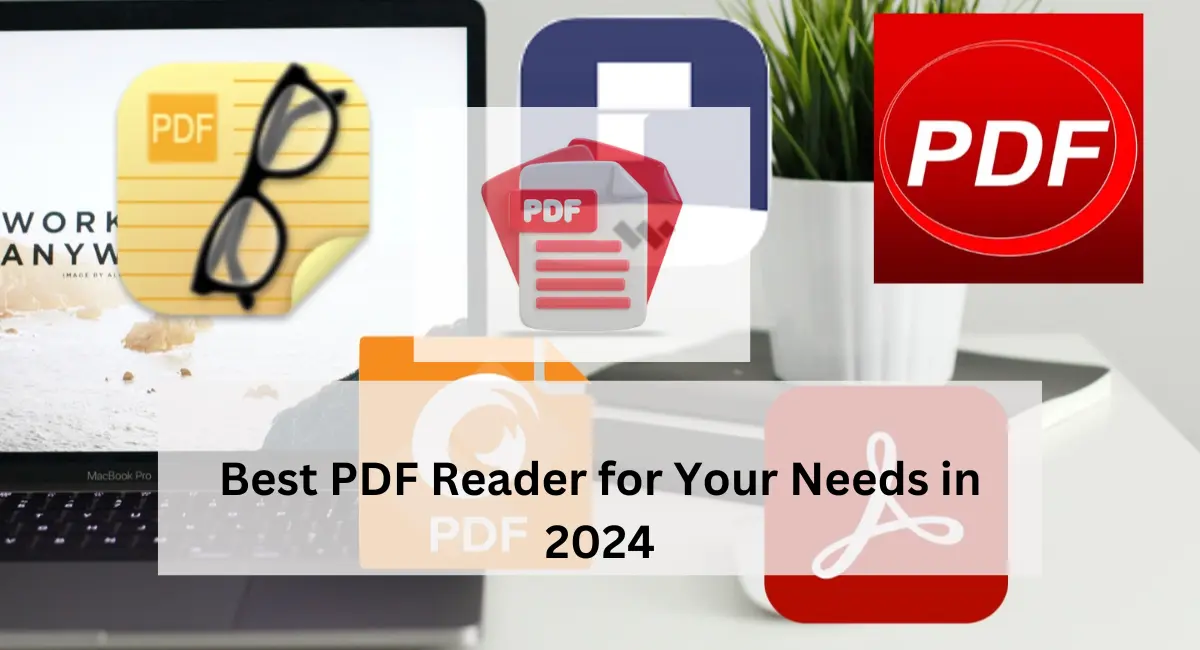Converting a Google Doc to a PDF is a quick and secure method to preserve your documents’ formatting while making them easily shareable. Whether you’re saving a resume, a contract, or a report, PDFs are universally accessible and maintain the integrity of your document. This guide will walk you through the simple steps to convert your Google Docs to PDFs, ensuring your files are ready for offline use or sharing with colleagues, clients, or employers.
Why Convert Google Docs to PDF?
PDFs are widely recognized for their reliability and consistency across different devices and operating systems. Here are some key benefits of converting Google Docs to PDFs:
- Universal Compatibility: PDFs can be opened on almost any device without altering the formatting. This makes them ideal for sharing across different platforms and ensuring that the recipient sees the document as intended.
- Security: You can add passwords and permissions to prevent unauthorized access or editing. This feature is crucial when dealing with sensitive information or confidential documents.
- Professional Presentation: PDFs retain the layout and design of your document, making them ideal for professional use. This ensures that resumes, business proposals, and other critical documents look polished and consistent.
- Easy Sharing: PDFs are perfect for sharing via email or online, as they can be compressed to smaller sizes without losing quality. This makes it easier to upload and download files quickly.
How to Convert a Google Doc to a PDF
Converting a Google Doc to a PDF is a straightforward process. Here’s how to do it:
Saving a Google Doc as a PDF
- Open Your Document: Sign in to Google Docs and open the document you want to convert.
- Navigate to the Google Docs homepage and select the document from your list of files. If you’re starting a new document, create it and ensure it’s ready for conversion.
- Go to File Menu: Click on the “File” menu in the top left corner of the screen.
- The File menu houses various options for managing your document, including downloading and sharing options.
- Download as PDF: Hover over “Download” and select “PDF Document (.pdf)” from the dropdown menu.
- This action converts your Google Doc into a PDF format and triggers an automatic download to your device.
- Save the PDF: The file will automatically download to your computer, typically to the Downloads folder. Move it to your desired location.
- Locate the downloaded PDF in your Downloads folder and move it to a more appropriate folder for easy access later.
Emailing a Google Doc as a PDF
- Open Your Document: Access the Google Doc you want to send.
- Ensure that the document is finalized and ready to be sent in its current form.
- Go to File Menu: Click on the “File” menu.
- This is the same initial step as downloading the document, but instead, you will be emailing it directly.
- Email This File: Select “Email this file” from the options.
- This option allows you to send the document directly from Google Docs, streamlining the process.
- Choose PDF Format: In the dialog box that appears, ensure PDF is selected in the “Attach as” dropdown menu.
- By choosing PDF, you ensure the document maintains its formatting and is easy for the recipient to open.
- Enter Recipient Email: Fill in the recipient’s email address, add a subject, and include a message if needed.
- This step allows you to customize the email to the recipient, making it clear what the attachment is and why you’re sending it.
- Send the Email: Click “Send” to email the PDF version of your document.
- The recipient will receive the document as a PDF attachment, ready to be viewed or downloaded.
Benefits of Using Google Docs and PDFs Together
Combining the collaborative power of Google Docs with the stability of PDFs offers numerous advantages:
- Real-Time Collaboration: Google Docs allows multiple users to work on a document simultaneously, ensuring that the most current version is always available. This feature is perfect for team projects and collaborative efforts.
- Document Integrity: Once your document is finalized, converting it to a PDF ensures that the formatting remains consistent, regardless of where it’s viewed. This is particularly important for documents that require a specific layout.
- Accessibility: Google Docs and PDFs can both be accessed from virtually anywhere, making it easy to work remotely or share documents on the go. Whether you’re on a desktop, laptop, or mobile device, your documents are always within reach.
Conclusion
Converting Google Docs to PDFs is a valuable skill that enhances your document management and sharing capabilities. With just a few clicks, you can create a secure, professional-looking PDF that maintains the integrity of your original document. Whether for business, academic, or personal use, knowing how to convert Google Docs to PDFs will ensure your documents are always presented in the best possible format.
Also Visit : fix corrupted pdf
how to make a clickable pdf in canva
how to check dpi of pdf
how to save powerpoint as pdf

Niketa Mulay, a seasoned content writer and editor, has over a decade of experience. With a Master’s in Journalism, she honed her skills at The Times of India and now freelances across various industries. Passionate about reading, writing, and scuba diving, she shares expert PDF guides and tips at PDFdrivehub.com.