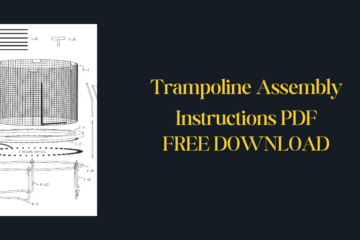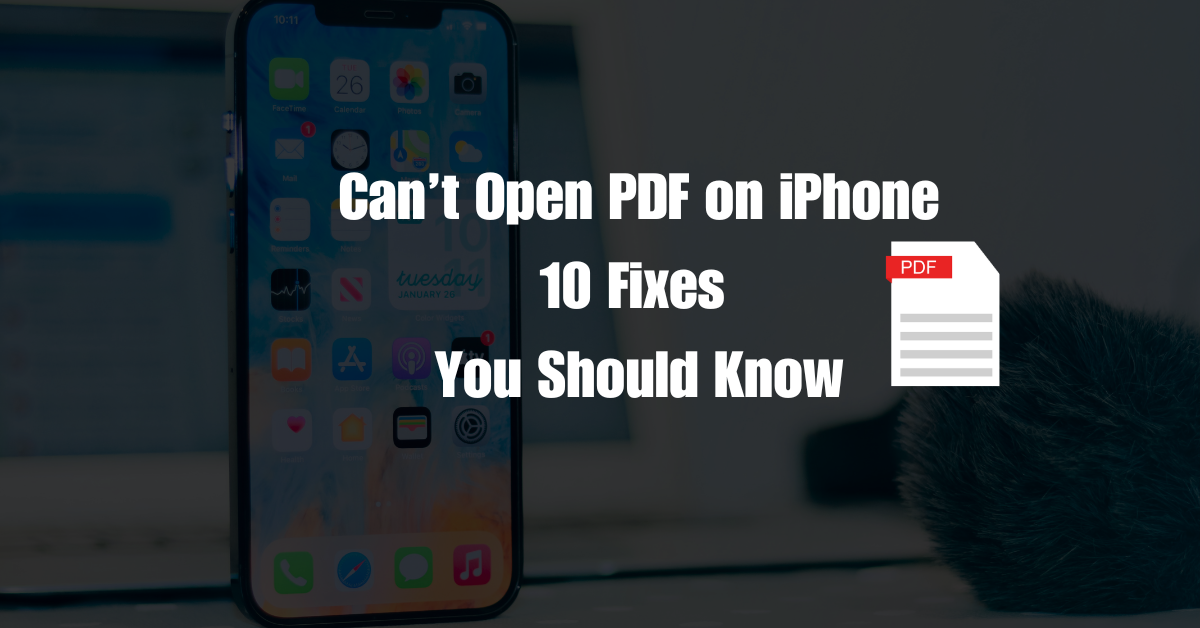ZIP files serve as a powerful tool for compressing large volumes of data into a single, manageable file. This compression is beneficial for consolidating multiple documents, images, or other types of files into one package, making it easier to store and transfer. sometimes you might need to convert a ZIP file into a PDF format. PDFs are widely recognized for their ease of access and universal compatibility.
They ensure that the contents are preserved in a fixed layout that can be viewed consistently across different devices and operating systems. This guide aims to provide a comprehensive walkthrough on converting ZIP files to PDF.
Whether you’re working on a Windows PC, or a Mac, or prefer using an online service, you’ll find clear and detailed instructions to help you complete this conversion efficiently and effectively.
Why Convert ZIP to PDF?
Before we delve into the steps for converting ZIP files to PDF, it’s worth understanding why this conversion might be beneficial. Here’s a closer look at the key reasons:
Ease of Sharing: PDFs are known for their user-friendly nature and broad compatibility. Unlike ZIP files, which require the recipient to have software capable of extracting the compressed contents, PDFs are ready to view immediately upon opening. This eliminates the hassle of unzipping and reduces the risk of technical issues. Whether you’re sending a file through email, sharing via cloud storage, or distributing on a website, PDFs offer a straightforward, hassle-free solution for sharing information.
Compatibility: One of the standout features of PDFs is their universal compatibility. PDFs are designed to maintain their formatting regardless of the device or operating system used to view them. Whether you’re on a Windows PC, Mac, tablet, or smartphone, PDFs look the same. This consistency ensures that your documents appear as intended to all recipients, without the need for additional software or adjustments.
Security: When dealing with sensitive or confidential information, security becomes paramount. PDFs offer robust security features that ZIP files do not. You can encrypt PDFs, add password protection, and restrict access to ensure that only authorized individuals can view or modify the content. These security measures help protect your data from unauthorized access and enhance the confidentiality of your documents.
Presentation: PDFs are often preferred for their polished, professional appearance. They are ideal for documents that require a clean, consistent layout, such as reports, presentations, or formal documents. Unlike ZIP files, which are merely containers for compressed content, PDFs provide a finished look and feel, making them suitable for sharing completed work in a format that conveys a sense of professionalism and completeness.
By converting ZIP files to PDFs, you can leverage these advantages, making your documents easier to share, ensuring they are compatible with any device, enhancing their security, and presenting them in a professional format.
Converting ZIP to PDF on Windows
Windows users have a few options for converting ZIP files to PDF. Here’s a straightforward method using SwifDoo PDF, a versatile PDF converter.
Extract the ZIP File
You can extract the ZIP file by easy method. Simply select the file use right-click and select the extract all option after that select the folder where you want to keep the extracted files.
Convert Files to PDF
Download and install SwifDoo PDF from its official site if you haven’t already.
Open SwifDoo PDF and select “Create” from the main menu.
Click “From File,” then navigate to the folder containing the unzipped files.
Select all the files you want to include in the PDF.
Save the PDF
After selecting the files, click the “Save” icon to generate and save your PDF document.
SwifDoo PDF also allows you to perform other tasks like compressing PDFs, making scanned documents editable, and more.
Converting ZIP to PDF on Mac
Mac users can leverage built-in tools like Finder to handle ZIP to PDF conversions without extra software.
Unzip the File
Double-click the ZIP file. It will automatically unzip, and the extracted files will appear in the same folder as the ZIP file.
Create a PDF
- Select all the extracted files by holding down the Command key and clicking on each file.Right-click on the selected files, and choose “Quick Actions” > “Create PDF.”
If you only need to convert a specific file, right-click it and choose “Quick Look.”
Use the Print menu (Command + P), then select “Save as PDF” to save that single file as a PDF.
Optional – Compress PDF Files
To compress a PDF, control-click the file and select “Compress” from the shortcut menu.
👉Also read: How to Convert PRN to PDF?
Converting ZIP to PDF Online
If you prefer not to install any software, several online tools can convert ZIP files to PDF. ezyZip is one such tool that operates directly in your browser.
Visit ezyZip
Go to the ezyZip website and choose “Converter” > “Other…” then select “ZIP to PDF.”
Upload the ZIP File
Click “Select zip file to convert” and upload your ZIP file. The tool will automatically process the conversion.
Download the PDF
Once the conversion is complete, click the “Save” button to download the individual PDF files to your computer.
You can also preview the PDF by clicking the “Preview” button.
Keep in mind that online converters often focus on extracting and converting PDF documents from ZIP files, so they may not handle other file types within the ZIP.
👉 Also read: Convert ASPX to PDF
When Should You Convert ZIP to PDF?
Understanding when to convert ZIP files to PDF can help streamline your workflow:
- Sharing Multiple Documents: PDFs are more convenient for sharing and viewing collections of documents.
- Ensuring Compatibility: PDFs work across various devices without additional software.
- Enhancing Security: PDFs offer better options for encryption and password protection.
- Creating Presentations: Converting ZIP files to PDF can help create a well-organized and polished presentation.
- Space Efficiency: PDFs, when compressed, can sometimes be smaller than ZIP files.
FAQs
Why Would I Convert a ZIP File to PDF?
Converting a ZIP file to PDF makes the contents easier to share, ensures compatibility across devices, enhances security with encryption, and presents information in a polished format.
Can I Convert a ZIP File Directly to PDF?
No, ZIP files need to be extracted first. Once extracted, you can convert the individual files to PDF using software or online tools.
What Software Can I Use to Convert ZIP to PDF on Windows?
SwifDoo PDF is a good option for converting extracted files from a ZIP archive to PDF on Windows. It supports various file formats and provides robust PDF conversion tools.
How Do I Convert ZIP Files to PDF on Mac?
Use Finder to extract the ZIP file, then select the files you want to convert. Right-click and choose “Quick Actions” > “Create PDF” for multiple files, or use “Quick Look” and “Save as PDF” for single files.
Are There Online Tools for Converting ZIP to PDF?
Yes, ezyZip is a free online tool that allows you to convert ZIP files to PDF directly in your browser without needing to install software.
Can I Convert Specific Files Within a ZIP to PDF?
Yes, you can convert specific files within a ZIP to PDF by extracting them first and then converting each file individually, either through software or online tools.
Is It Safe to Use Online Converters for ZIP to PDF?
Most online converters are safe, but they may not handle sensitive information securely. Ensure the tool respects privacy and doesn’t upload files to servers if security is a concern.
Conclusion
Converting ZIP files to PDF offers a practical solution for enhancing document accessibility, compatibility, and presentation. Whether you’re using Windows, Mac, or an online tool, this process allows you to transform compressed files into a universally readable format. PDFs are easier to share, maintain consistent formatting across devices, and offer better security options. By following the methods outlined, you can efficiently manage and convert your ZIP files, ensuring your documents are presented in a professional and accessible manner.

Niketa Mulay, a seasoned content writer and editor, has over a decade of experience. With a Master’s in Journalism, she honed her skills at The Times of India and now freelances across various industries. Passionate about reading, writing, and scuba diving, she shares expert PDF guides and tips at PDFdrivehub.com.
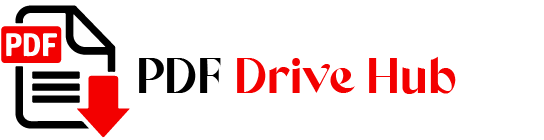
![How to Convert ZIP to PDF[WindowsMacOnline]](https://pdfdrivehub.com/wp-content/uploads/2024/07/How-to-Convert-ZIP-to-PDFWindowsMacOnline.png)