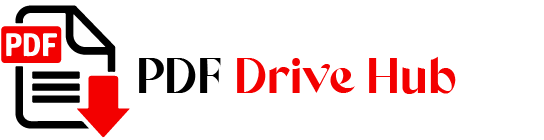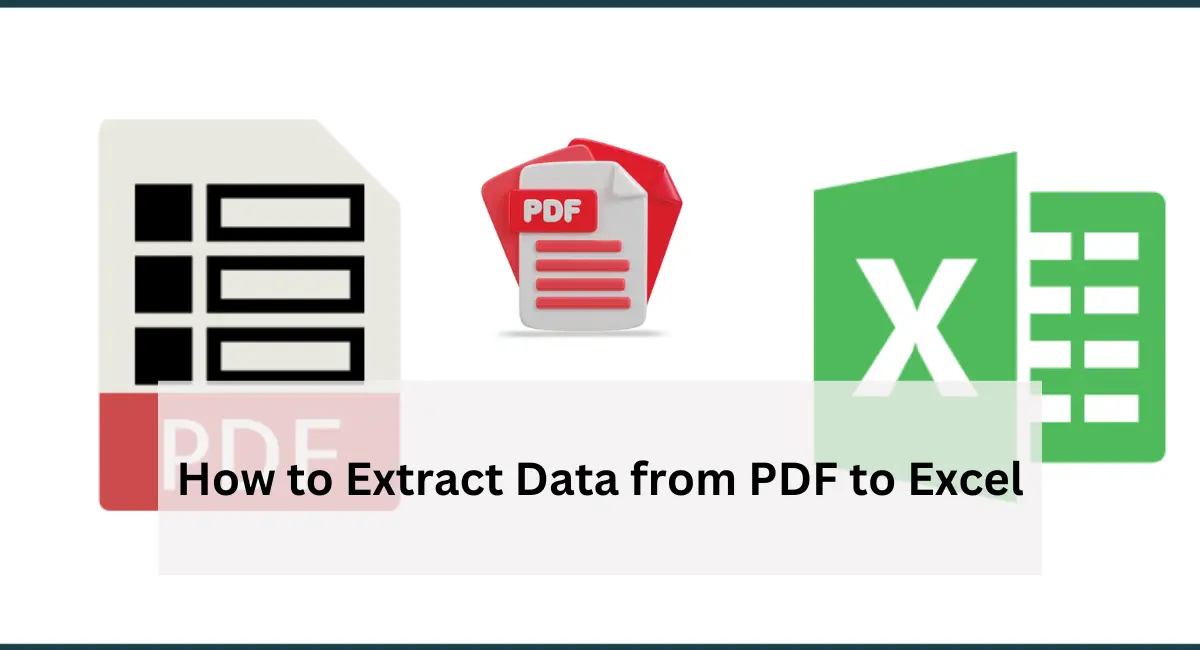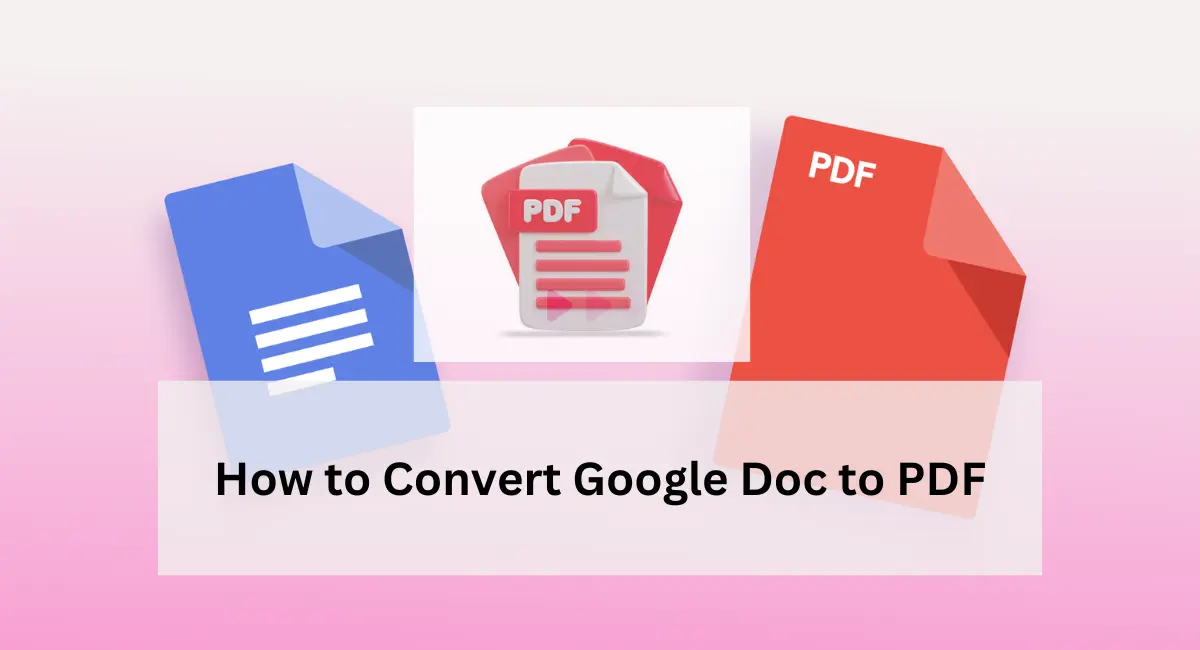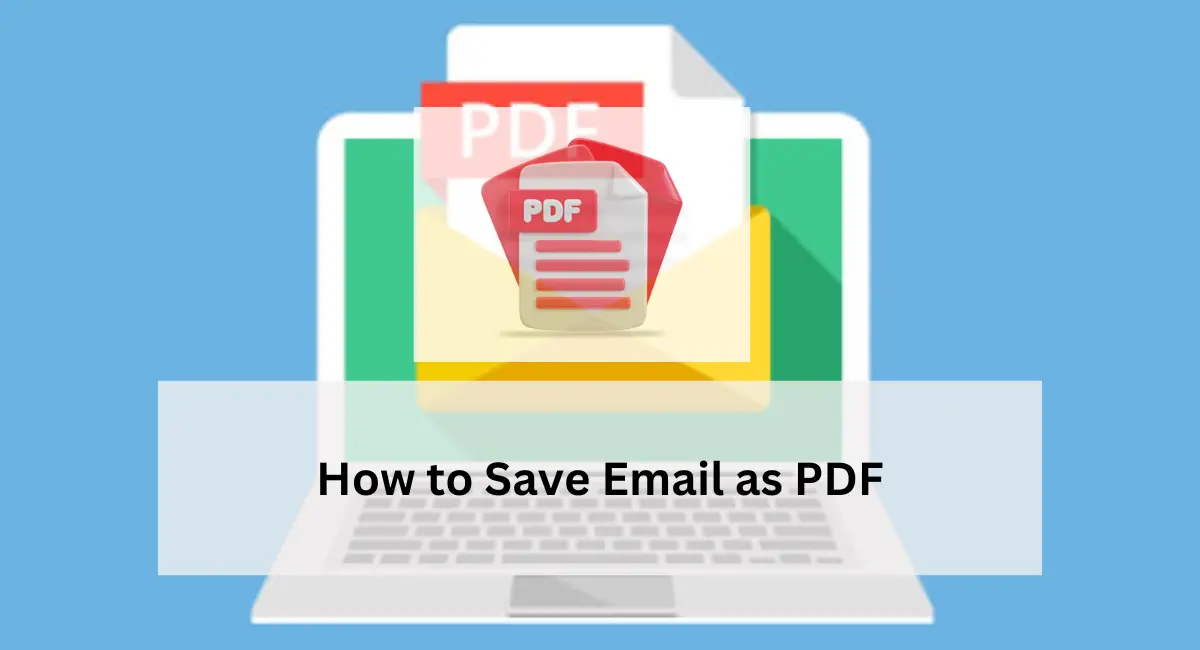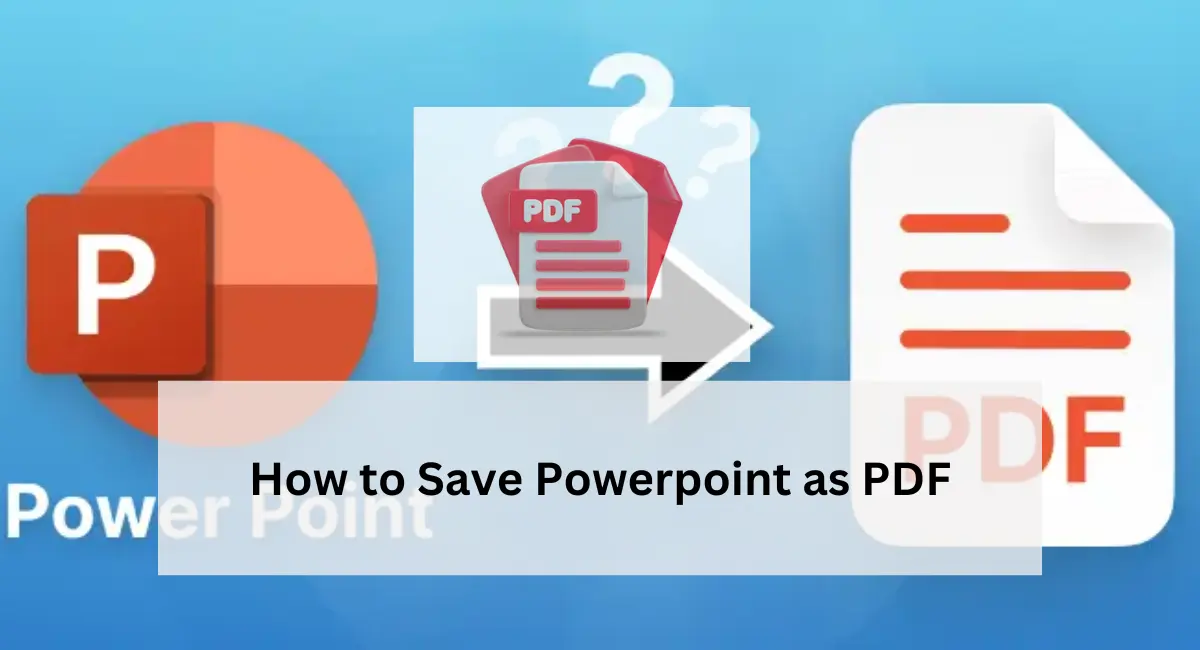Extracting data from a PDF to Excel can streamline data analysis and management, especially when handling large datasets. This article provides practical methods to transfer your data seamlessly, using both free and paid tools.Let’s explore some common methods of extracting data from pdf to excel.
Ways Of Extracting Data From Pdf to Excel
There are several effective ways to extract data from PDF to Excel, catering to different needs and levels of complexity. For a quick and straightforward method, manually copying and pasting data can work well, especially for smaller datasets.
For more robust needs, Adobe Acrobat Pro DC provides an efficient toolset to export data directly to Excel. Online tools like Docparser offer a user-friendly interface for regular users, allowing them to parse and export data with customized rules.
PanaForma is ideal for those handling numerous documents with similar formats, using templates to streamline the extraction process. Lastly, Smallpdf offers a fast, web-based solution for converting PDFs to Excel, perfect for quick and hassle-free data extraction. Each of these methods provides a practical approach to transferring data from PDF to Excel, ensuring flexibility and efficiency in data management.
Common Ways Extracting Data From Pdf to Excel
Extracting data from PDF to Excel is a crucial task for many professionals who need to analyze, manipulate, or store information efficiently. PDFs, while excellent for preserving document formatting, often present challenges when it comes to data extraction.
Fortunately, several common methods can simplify this process, from manual copy-pasting for smaller tasks to advanced software solutions for more extensive and complex datasets. Whether you’re using dedicated tools like Adobe Acrobat Pro DC, free online services like Docparser, or specialized software like PanaForma, these approaches offer reliable ways to convert your PDF data into an Excel-friendly format. This guide explores the most common methods, helping you choose the best option for your needs.
Manual Copy and Paste
One of the simplest ways to extract data from a PDF to Excel is the manual copy-and-paste method. Though time-consuming, it’s effective for small datasets.
- Open the PDF: Use your preferred PDF reader.
- Select the Data: Click and drag to highlight the desired text.
- Copy the Data: Right-click and choose “Copy” or use Ctrl+C (Windows) or Command+C (Mac).
- Open Excel: Launch a new or existing Excel document.
- Paste the Data: Select the cells where you want to insert the data, then right-click and choose “Paste” or use Ctrl+V (Windows) or Command+V (Mac).
Using Adobe Acrobat Pro DC
For more advanced needs, Adobe Acrobat Pro DC offers a streamlined way to extract data from PDF to Excel.
- Open the PDF in Adobe Acrobat Pro DC: Right-click the PDF and choose Adobe Acrobat Pro DC.
- Select the Data: Highlight the data you want to export.
- Export the Data: Right-click the highlighted data, choose “Export Selection As…”, and select XLSX format.
- Save the File: Choose the save location and finalize the export.
Online Tools: Docparser
Docparser is an excellent free tool for extracting data from PDFs to Excel, especially useful for regular users.
- Sign Up for Docparser: Create an account on their website.
- Create a Document Parser: Click on “Create Document Parser,” name your parser, and choose a template or custom setup.
- Upload Your PDF: Drag and drop your file into the site.
- Set Parsing Rules: Follow the on-screen instructions to set parsing rules, ensuring accurate data extraction.
- Export to Excel: Once parsing is complete, download the data in Excel format.
Using PanaForma
PanaForma is ideal for users dealing with numerous documents in similar formats, providing a template-based approach.
- Download and Install PanaForma: Get the app and set it up on your Windows machine.
- Add Your PDFs: Click “Add Folder” and select the folder containing your PDFs.
- Create a Template: Select a PDF and create a template by drawing boxes around the data fields.
- Apply the Template: Use the template to extract data from all similar PDFs.
- Export the Data: Save the extracted data as an Excel file.
Using Smallpdf
Smallpdf provides a quick and easy online solution for extracting data from PDFs to Excel.
- Visit Smallpdf: Go to the Smallpdf website and select the PDF to Excel tool.
- Upload Your PDF: Drag and drop your PDF into the toolbox.
- Convert the File: Click “Convert” and wait for the process to complete.
- Download the Excel File: Save the converted Excel file to your computer.
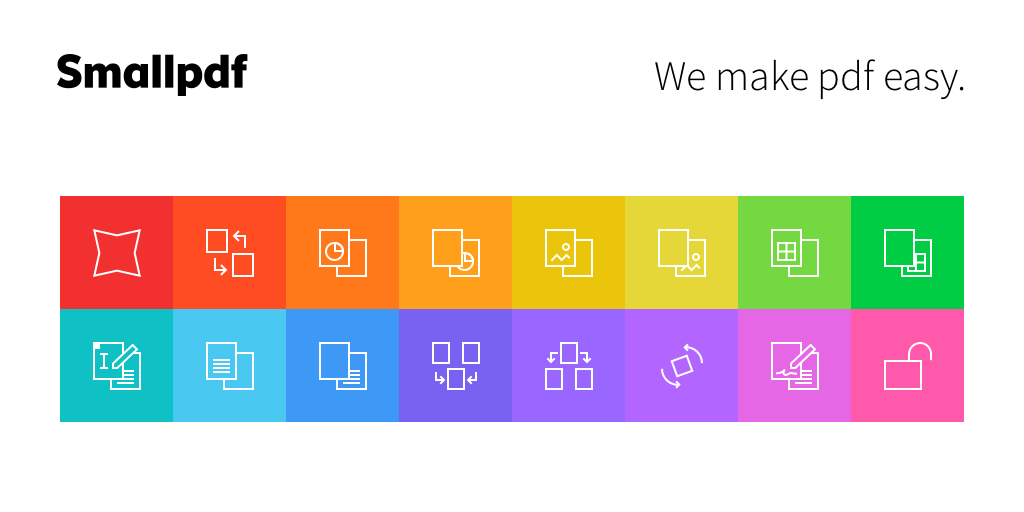
Conclusion
Extracting data from a PDF to Excel can significantly enhance your workflow, making data analysis more efficient. Whether you opt for manual methods, Adobe Acrobat Pro DC, or online tools like Docparser and Smallpdf, these solutions cater to various needs and preferences. Choose the method that best suits your requirements and unlock the potential of your data.
Also visit :
how to add signature to pdf
Types of pdf
how to blackout text in pdf
What is a pdf

Niketa Mulay, a seasoned content writer and editor, has over a decade of experience. With a Master’s in Journalism, she honed her skills at The Times of India and now freelances across various industries. Passionate about reading, writing, and scuba diving, she shares expert PDF guides and tips at PDFdrivehub.com.