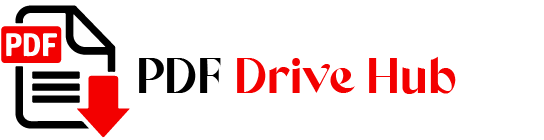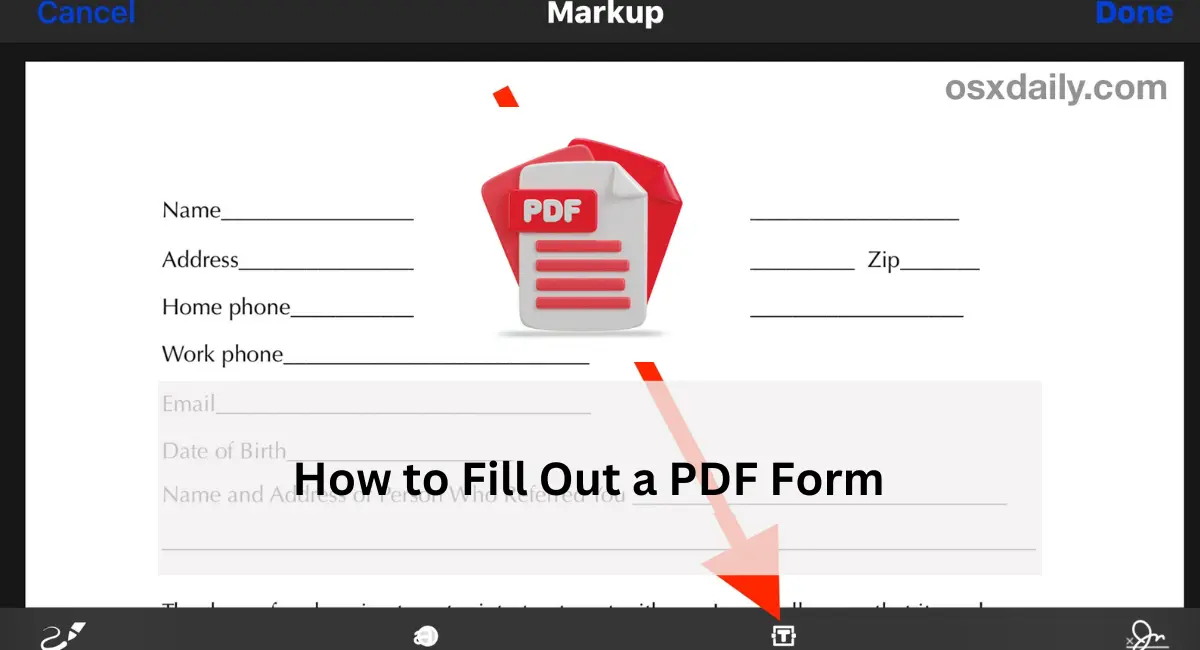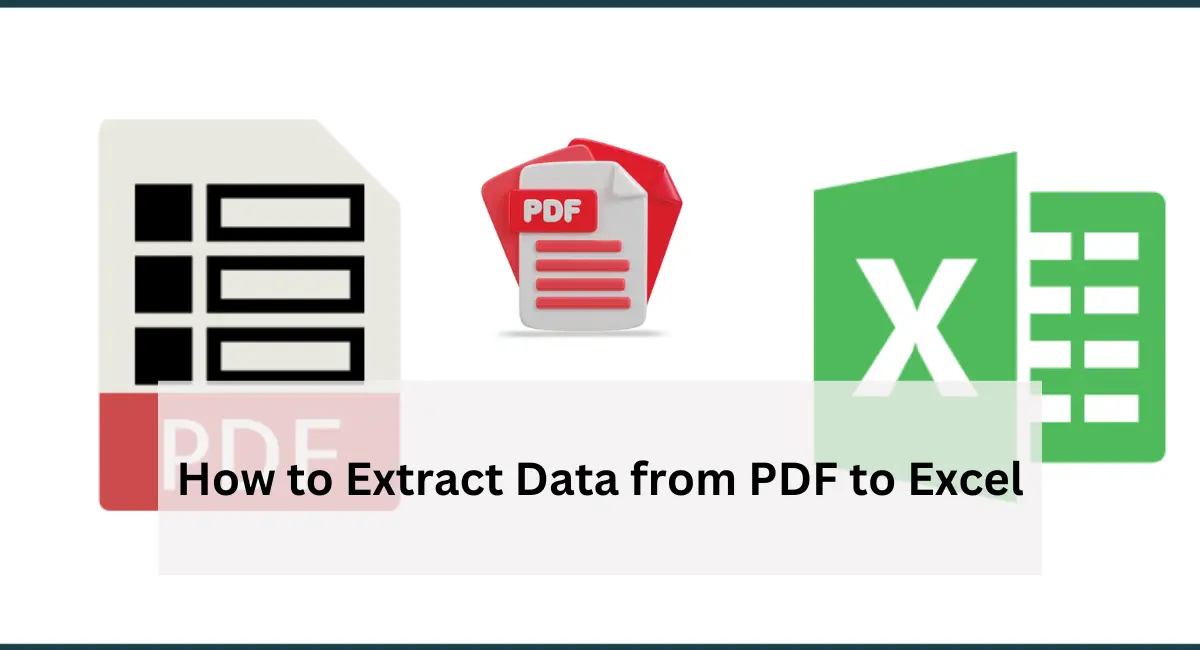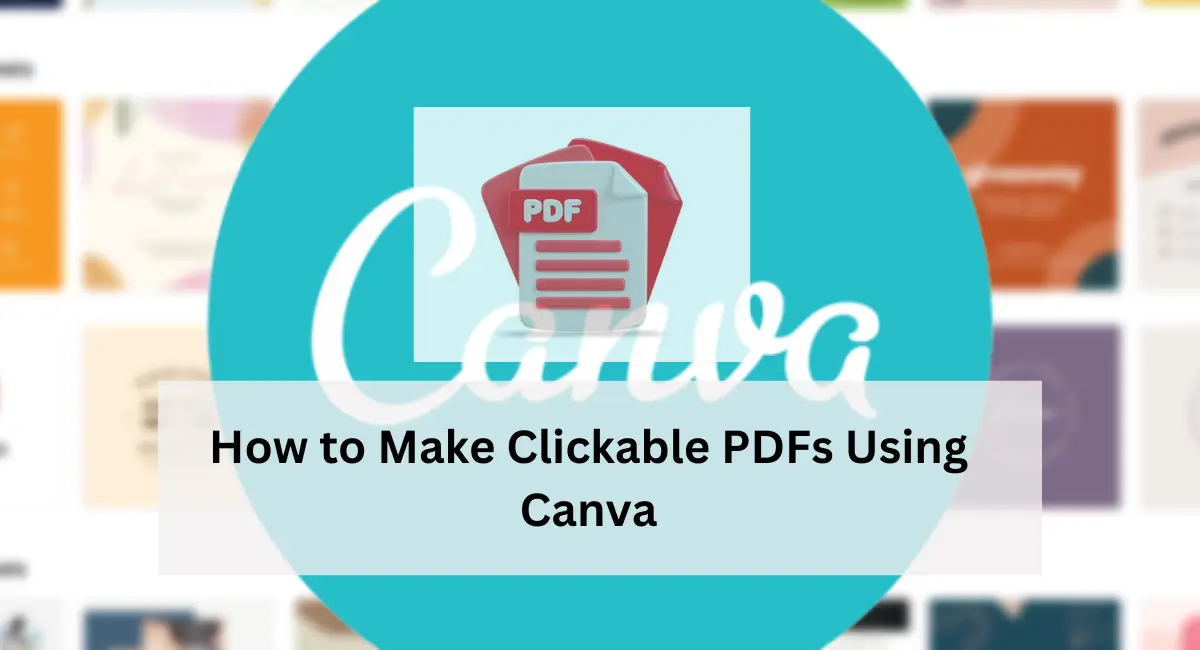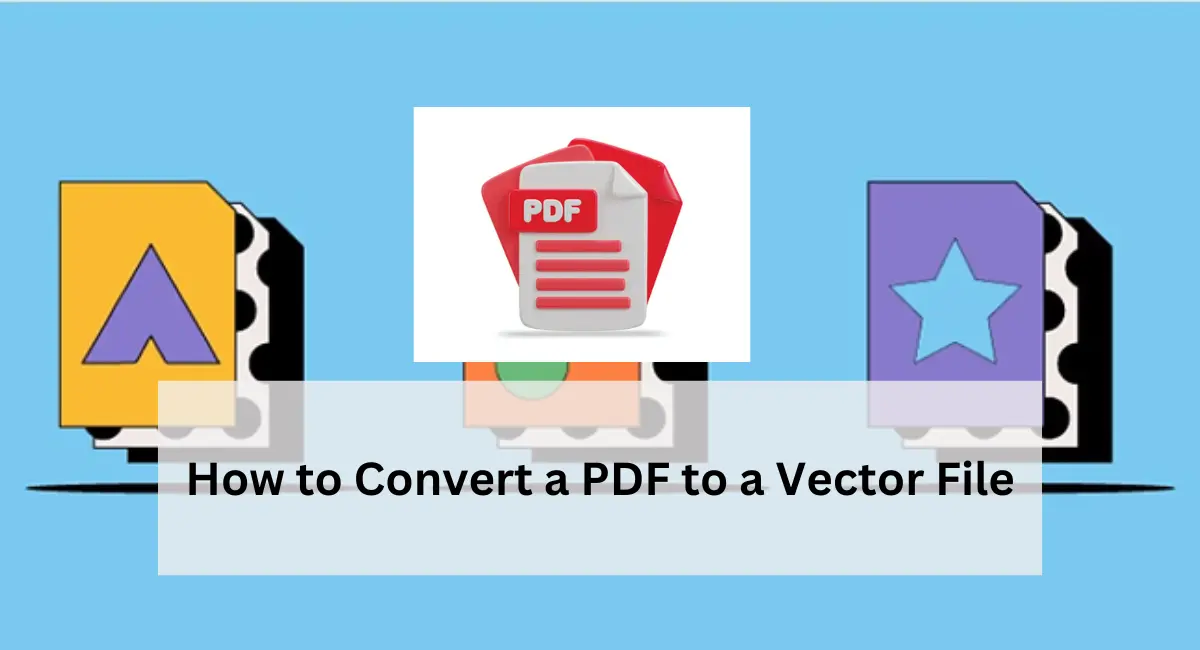PDF forms have become a standard way to collect and share information digitally. They are used in various sectors, including education, business, healthcare, and government. Knowing how to fill out a PDF form efficiently and correctly can save time and ensure that the information is accurately conveyed. This article will guide you through the process of filling out different types of PDF forms, from identifying the type of form to overcoming common challenges.
Identifying the Type of PDF Form
Interactive forms, also known as fillable forms, are designed with fields that you can click on and fill out digitally. These forms often include text fields, checkboxes, radio buttons, and drop-down menus. They are created using specialized software that embeds form fields into the PDF, making it easy for users to complete them on a computer or mobile device.
Interactive forms typically highlight fillable fields or display prompts, making it clear where you need to input information. For example, when you hover your cursor over a text field, it might change to an I-beam cursor, indicating that you can type in that space. These forms are common in applications, surveys, and official documents where precise data entry is required.
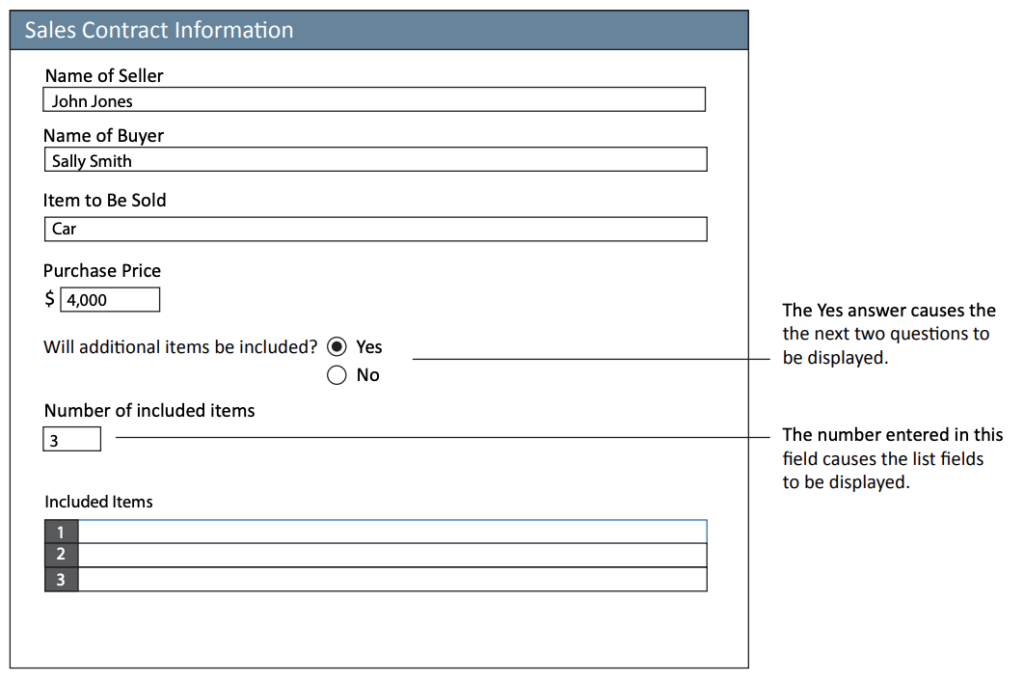
Characteristics of Flat Forms
Flat forms, on the other hand, do not contain any interactive fields. They are essentially digital versions of paper forms that you would traditionally print out and fill in by hand. These forms are designed to be filled out using a pen or digital tools that simulate handwriting or typing over the form.
Flat forms can be more challenging to work with because they require additional steps to input information digitally. However, with the right tools, you can still fill them out efficiently on your computer. Understanding the type of form you are dealing with is crucial because it dictates the approach you need to take to complete it.
Filling Out Interactive Forms
Steps to Fill in Interactive Forms
Interactive forms are user-friendly and designed to make data entry straightforward. Here are the steps to fill in an interactive form:
Opening the PDF in a Compatible Viewer or Editor: To fill out an interactive form, you need a PDF viewer or editor that supports interactive fields. Adobe Acrobat Reader is a popular choice, but there are many other software options available, such as Foxit Reader and Nitro PDF Reader.
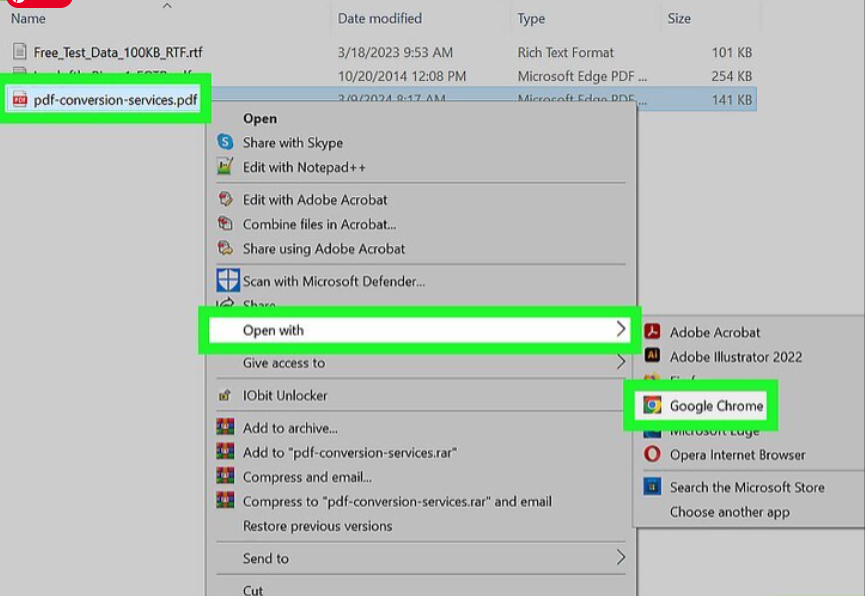
Identifying and Selecting Fillable Fields: Once you open the form, look for visual cues indicating fillable fields. These might include shaded boxes, highlighted areas, or tooltips. Click on these fields to start entering your information.
Entering Data into Text Fields, Checkboxes, and Radio Buttons: Click inside a text field to type your information. Use checkboxes and radio buttons to select options. Drop-down menus can be used to choose from predefined options.
Using Navigation Tools for Efficient Form Completion: Use the Tab key to move forward through the form fields and Shift+Tab to move backward. This can save time and ensure you don’t miss any fields.
Reviewing and Saving the Completed Form
After filling out the form, it’s essential to review your entries for accuracy. Double-check that all required fields are completed and that the information is correct. Once satisfied, save the form. Choose a location on your computer where you can easily find the document later. If the form needs to be submitted, follow the provided instructions for submission, such as uploading it to a website or emailing it to a specific address.
Filling Out Flat Forms
Methods for Filling Out Flat Forms
Flat forms require a different approach since they lack interactive fields. Here are the primary methods for filling out flat forms:
- Printing and Filling Out by Hand: The most straightforward method is to print the form and fill it out by hand using a pen. This method is suitable for those who prefer traditional pen-and-paper documentation or when digital tools are not available.
- Using Digital Tools to Add Text and Symbols: If you prefer to complete the form digitally, you can use PDF editing tools. These tools allow you to add text boxes, draw, and place symbols on the form. Popular PDF editors like Adobe Acrobat, Foxit PhantomPDF, and Nitro PDF Pro offer these capabilities.
Steps to Digitally Fill Out Flat Forms
Here’s how to fill out flat forms using digital tools:
Opening the Form in a PDF Editor: Open the flat form in a PDF editor that supports annotation and form-filling tools.
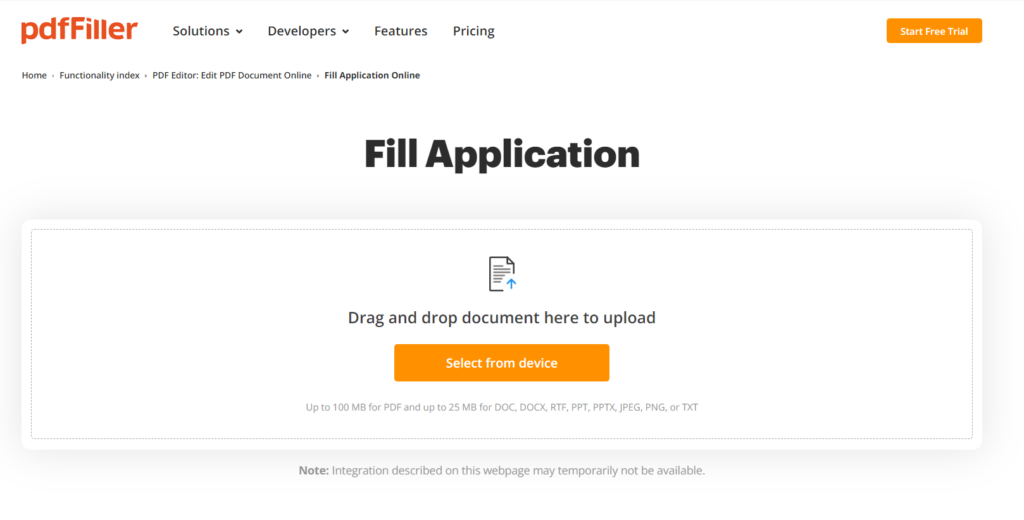
Adding Text Annotations: Use the text tool to add text boxes where needed. Click on the text tool, then click on the form where you want to add text. Type your information into the text box. You can adjust the font size and style to match the form’s appearance.
Placing Symbols or Images: For checkboxes, signatures, or other symbols, use the drawing or stamp tools. Many PDF editors allow you to import images, so you can add a scanned signature or other necessary graphics.
Saving and Sharing the Completed Form
After filling out the flat form, save your changes. Ensure that the text and symbols are correctly aligned and visible. Save the form with a new file name to avoid overwriting the original document. This way, you have both the completed form and the original blank form for future use. If the form needs to be submitted, follow the provided submission guidelines.
You can see this video to know more about the topic
Handling Common Challenges
One of the most common challenges with PDF forms is ensuring compatibility across different devices and software. Here are some tips to overcome this issue:
- Use Universal PDF Standards: When creating or filling out forms, use software that adheres to universal PDF standards. This ensures that the form appears and functions correctly on different devices and platforms.
- Test on Multiple Devices: If you are distributing the form, test it on various devices (computers, tablets, smartphones) and with different PDF viewers to ensure compatibility.
- Provide Instructions: If you are the form creator, provide clear instructions on the required software and any specific steps needed to fill out and submit the form.
Addressing Issues with Non-Fillable Fields
Sometimes, interactive fields may not work as expected, or a form might appear flat when it should be fillable. Here are some solutions:
- Update PDF Software: Ensure you are using the latest version of your PDF viewer or editor, as updates often fix bugs and improve compatibility.
- Check Form Properties: If you created the form, double-check the form properties to ensure that all fields are set to be fillable.
- Use Annotation Tools: If the fields are still not fillable, use annotation tools to manually add text and symbols, as discussed earlier.
Strategies for Dealing with Large Amounts of Data or Multiple Pages
Filling out lengthy forms or those spanning multiple pages can be cumbersome. Here are some strategies to manage this:
- Break Down the Form: Divide the form into sections and tackle one section at a time. This makes the task more manageable.
- Save Progress Regularly: Save your work frequently to avoid losing data. Most PDF editors allow you to save the form and return to it later.
- Use Auto-Complete Features: Many PDF editors have auto-complete features that remember previously entered information, saving you time on repetitive entries.
Additional Tips for Efficient Form Filling
Keeping Digital Copies of Frequently Used Information
Maintaining digital copies of frequently used information (such as addresses, contact details, and standard responses) can save time when filling out forms. Create a text document with this information and copy-paste it into form fields as needed.
Utilizing Keyboard Shortcuts for Quick Navigation
Keyboard shortcuts can significantly speed up the form-filling process. Here are some common shortcuts:
- Tab/Shift+Tab: Move forward/backward through form fields
- Arrow Keys: Navigate through radio buttons and checkboxes
- Enter/Return: Accept typing and move out of the current field
- Esc: Exit the current field or cancel an action
Double-Checking for Errors Before Submission
Before submitting a completed form, take the time to review all entries for accuracy and completeness. Check for typographical errors, ensure that all required fields are filled, and verify that the information is correct. This final review can prevent mistakes and ensure that your form is accepted without issues.
Conclusion
Filling out PDF forms is a valuable skill that can streamline many aspects of both professional and personal life. Whether you are dealing with interactive forms that are easy to navigate or flat forms that require a bit more effort, understanding the process is key to efficiency and accuracy. By following the steps and tips outlined in this article, you can confidently tackle any PDF form, ensuring that your information is properly conveyed and securely handled. Remember to stay updated with the latest PDF tools and techniques to make the most of your form-filling tasks.
Also visit :
how to add signature to pdf
Types of pdf
how to blackout text in pdf
What are the benefits of using a PDF for a business

Niketa Mulay, a seasoned content writer and editor, has over a decade of experience. With a Master’s in Journalism, she honed her skills at The Times of India and now freelances across various industries. Passionate about reading, writing, and scuba diving, she shares expert PDF guides and tips at PDFdrivehub.com.