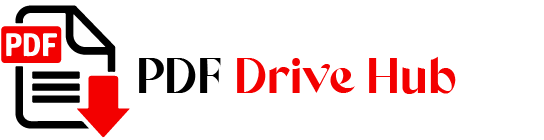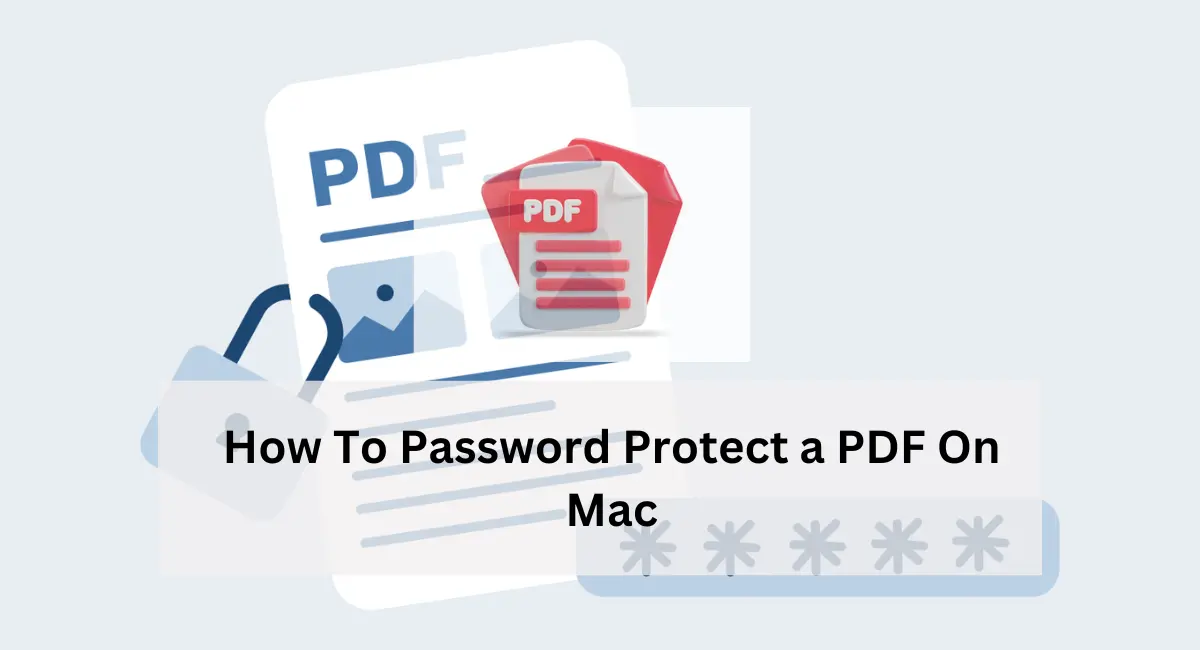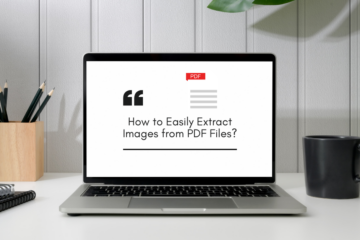In today’s world, securing your digital documents is crucial, especially when dealing with sensitive information. Hi, I’m Niketa Mulay, and if you’re wondering how to password protect a PDF on Mac, you’re in the right place.
This guide will walk you through the simple steps to ensure your PDF files are safe from unauthorized access, using built-in Mac tools. Whether for work or personal use, keeping your documents secure has never been easier.
Why Password Protect a PDF?
Password protecting a PDF is a vital step in ensuring the security of your information. This measure prevents unauthorized access to sensitive data, making it an essential practice for handling confidential business documents, personal records, legal files, and more. Here are several reasons why you should consider password protecting your PDFs:
- Confidentiality: Protects sensitive information from being viewed by unauthorized individuals.
- Integrity: Ensures that the document cannot be altered without permission.
- Professionalism: Demonstrates a commitment to protecting client and company information.
- Compliance: Helps meet legal and regulatory requirements for data protection.
Step By Step Instructions on Using Preview to Password Protect a PDF On Mac
Securing your PDFs with a password using Preview on a Mac is a straightforward process that doesn’t require any additional software. Preview, the built-in macOS app, offers an efficient way to add a layer of security to your documents. Follow these detailed steps to ensure your sensitive information is protected from unauthorized access.
1. Open Preview and Import Your PDF
Begin by launching the Preview app from your Applications folder. Follow these steps to open your PDF:
- Launch Preview: Open Preview by double-clicking the app icon in your Applications folder.
- Open Your PDF: Click on File in the menu bar at the top of the screen, then select Open. Scroll to the location of your PDF file, select it, and click Open.
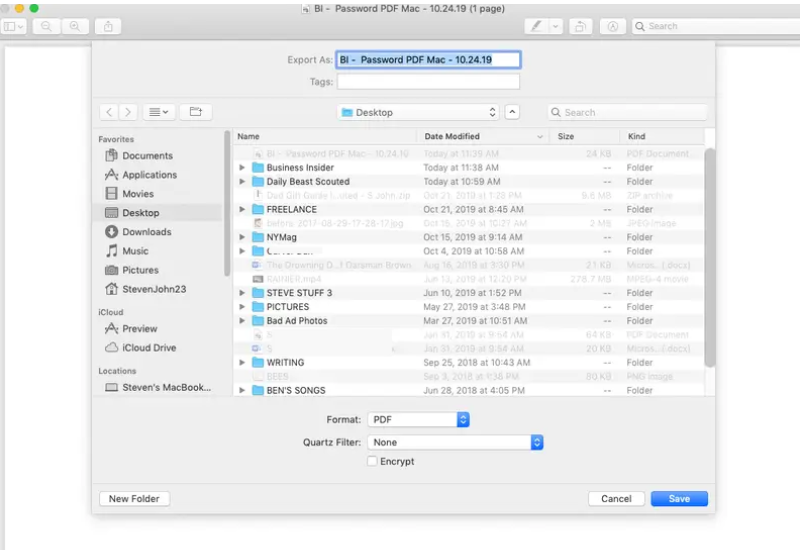
2. Access the Print Menu
Once your PDF is open in Preview, the next step is to access the print options:
- Print Your Document: Go to File in the menu bar again, and this time select Print.
3. Save as PDF
In the print dialog box, you have the option to save your document as a PDF:
- Save As PDF: Look for the PDF button in the lower-left corner of the print dialog box. Click on it, and a drop-down menu will appear. Select Save as PDF from this menu.
4. Add Security Options
Before saving your PDF, you need to add security options to protect it with a password:
- Enter File Details: In the Save dialog box, you can enter a name for your file and choose the location where you want to save it.
- Access Security Options: Click on Security Options to open the security settings.
5. Set Your Passwords
Now it’s time to set the passwords that will protect your document:
- Require Password to Open Document: Check the box next to Require password to open document. Enter your desired password in the fields provided, and then verify it by entering it again.
- Additional Security (Optional): You can also set additional passwords to control copying and printing. Check the boxes for Require password to copy text, images, and other content and Require password to print document, then enter and verify separate passwords for these actions if desired.
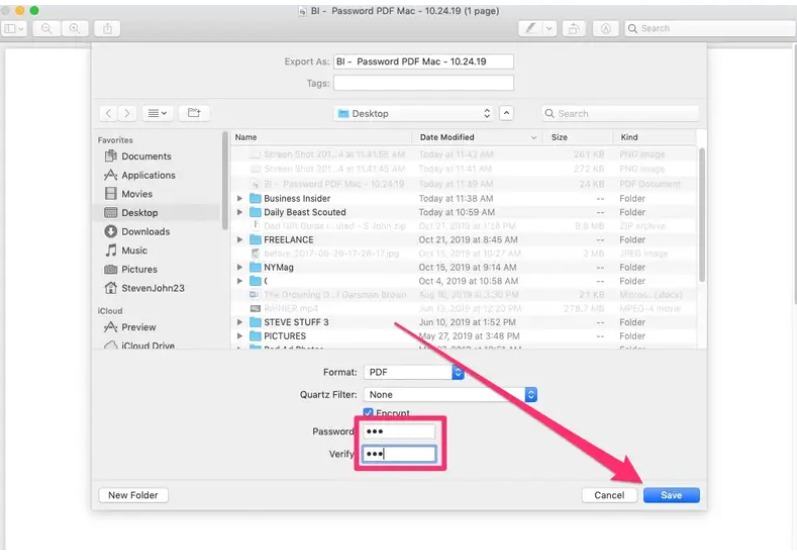
6. Save Your Secured PDF
Finalize the process by saving your password-protected PDF:
- Confirm Security Settings: Click OK to apply your security settings.
- Save Your Document: In the Save dialog box, click Save to create your password-protected PDF.
Also read
👉 Cheapest Way To Print PDF Books
👉 How To Password Protect a PDF On Mac
Benefits of Password Protecting PDFs
Password protecting PDFs offers a robust layer of security for your digital documents. This essential practice not only ensures that sensitive information remains confidential but also provides peace of mind by preventing unauthorized access and alterations.
By implementing password protection, you enhance the integrity and professionalism of your documents while complying with data protection regulations. Let’s delve into the key advantages of securing your PDFs with passwords.
Implementing password protection for your PDFs offers numerous advantages:
- Enhanced Security: Protects sensitive information from unauthorized access, ensuring only those with the password can view the document.
- Professionalism: Demonstrates a strong commitment to maintaining confidentiality and protecting client information.
- Environmental Impact: By using digital forms, you reduce the need for paper, contributing to eco-friendly practices.
- Compliance: Helps in meeting industry standards and regulations regarding data security and privacy.
Additional Methods to Create and Secure PDFs on Mac
While using Preview is a straightforward way to create and secure PDFs on a Mac, it’s not the only option available. Some several other methods and tools offer enhanced features for creating, editing, and securing your PDF documents.
Whether you prefer third-party applications or built-in macOS features, these alternatives can provide greater flexibility and control over your PDF files. Let’s explore some additional methods to create and secure PDFs on your Mac.
Using Microsoft Word, Google Docs, or LibreOffice
Many word processing applications, such as Microsoft Word, Google Docs, and LibreOffice, allow you to export documents as PDFs. These applications often include options for adding security features during the export process:
- Export as PDF: In the document, go to File > Export or Save As and select PDF as the file format.
- Add Password: Some applications offer the option to set a password during the export process. Check the settings for security options and enter your desired password.
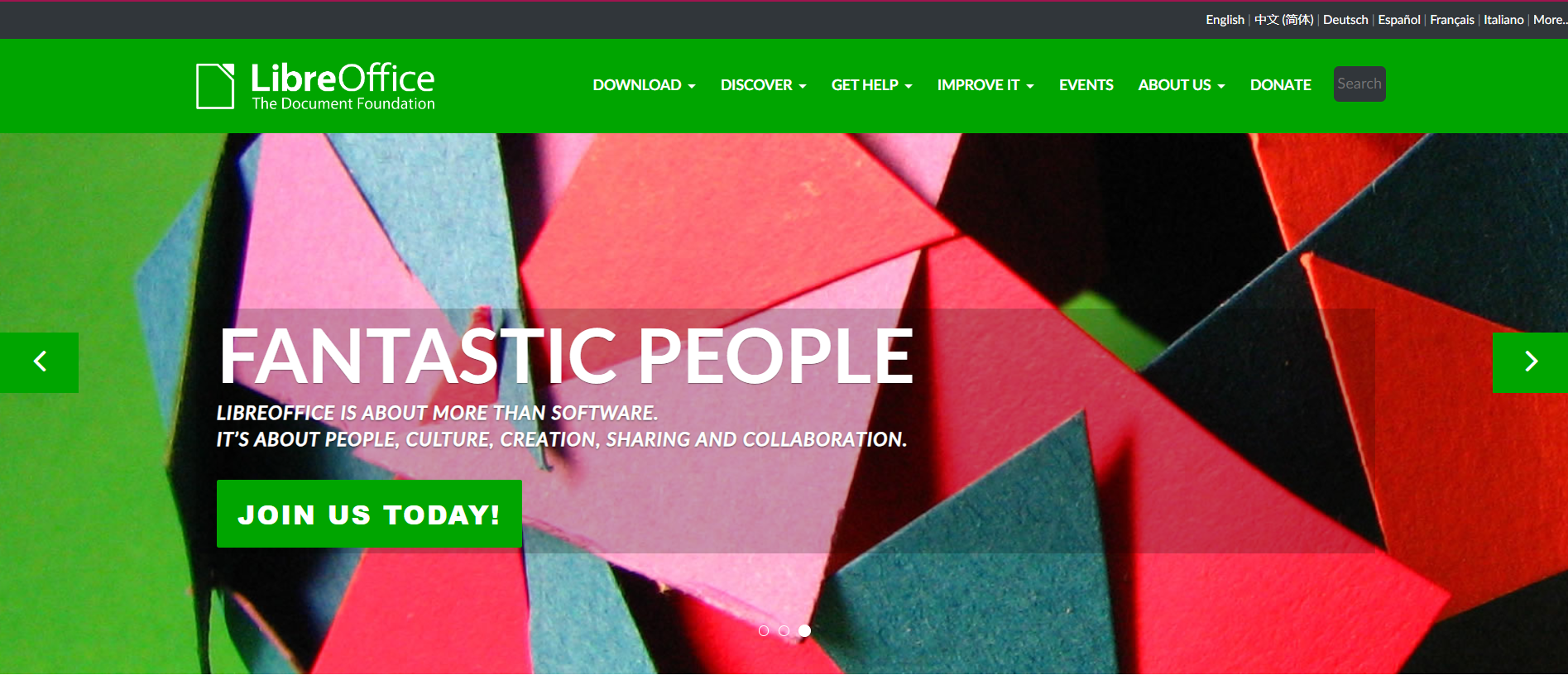
Using Dedicated PDF Editors
Consider using dedicated PDF editing software such as Adobe Acrobat or Foxit PDF Editor Suite for more advanced features and greater control over your PDFs. These programs offer comprehensive tools for creating, editing, and securing PDF documents:
- Adobe Acrobat: Provides robust features for creating fillable forms, adding digital signatures, and setting advanced security options.
- Foxit PDF Editor Suite: Allows you to convert Word documents into interactive, fillable PDFs with built-in security settings.
Conclusion
Securing your documents by learning how to password protect a PDF on a Mac is a simple yet powerful way to protect your sensitive information. Whether you use Preview or another method, the steps outlined in this guide will help you keep your data safe and accessible only to those with the necessary permissions.
By implementing these practices, you enhance your document security, demonstrate professionalism, and contribute to a more eco-friendly, paperless environment.

Niketa Mulay, a seasoned content writer and editor, has over a decade of experience. With a Master’s in Journalism, she honed her skills at The Times of India and now freelances across various industries. Passionate about reading, writing, and scuba diving, she shares expert PDF guides and tips at PDFdrivehub.com.