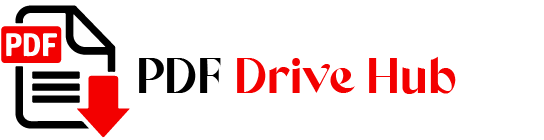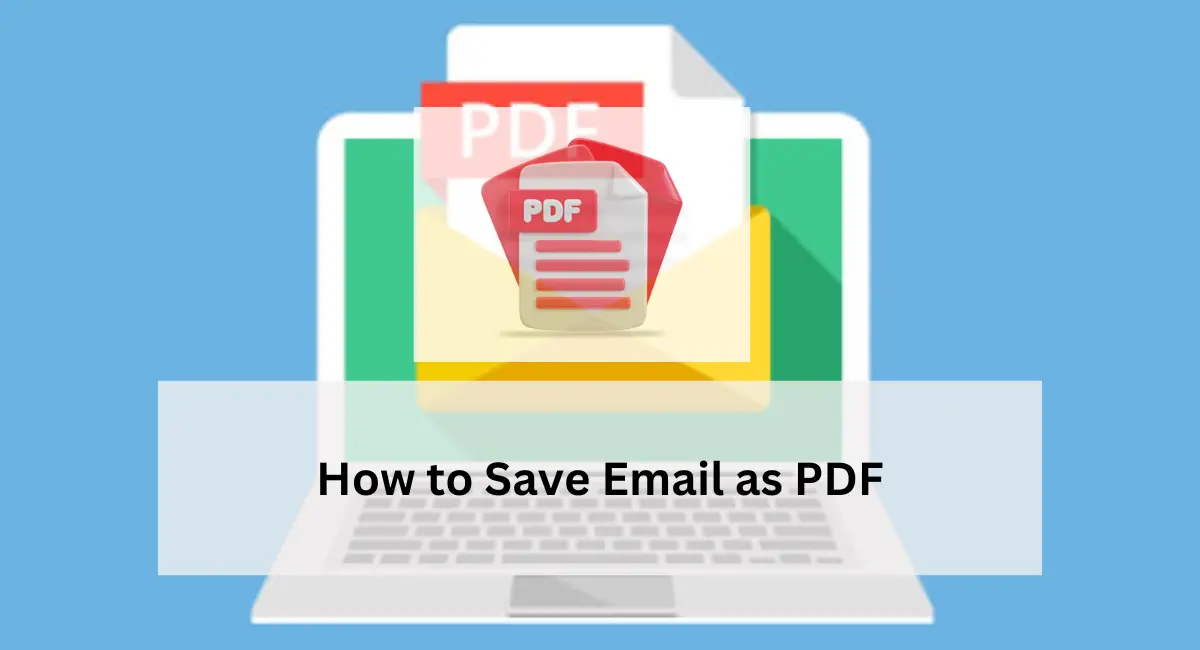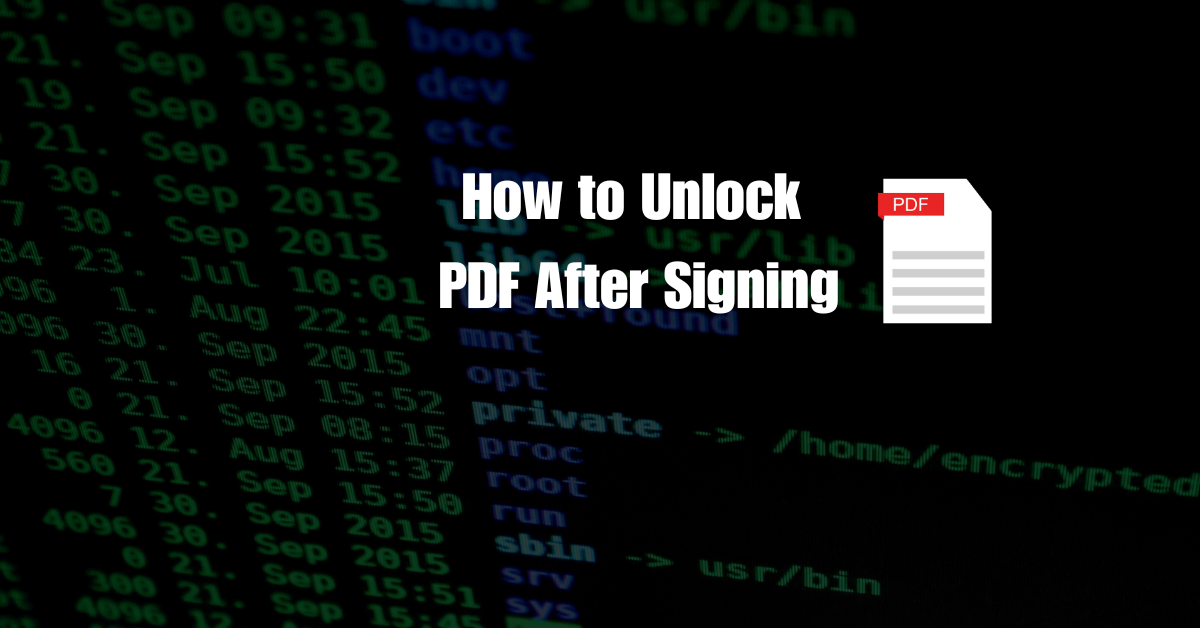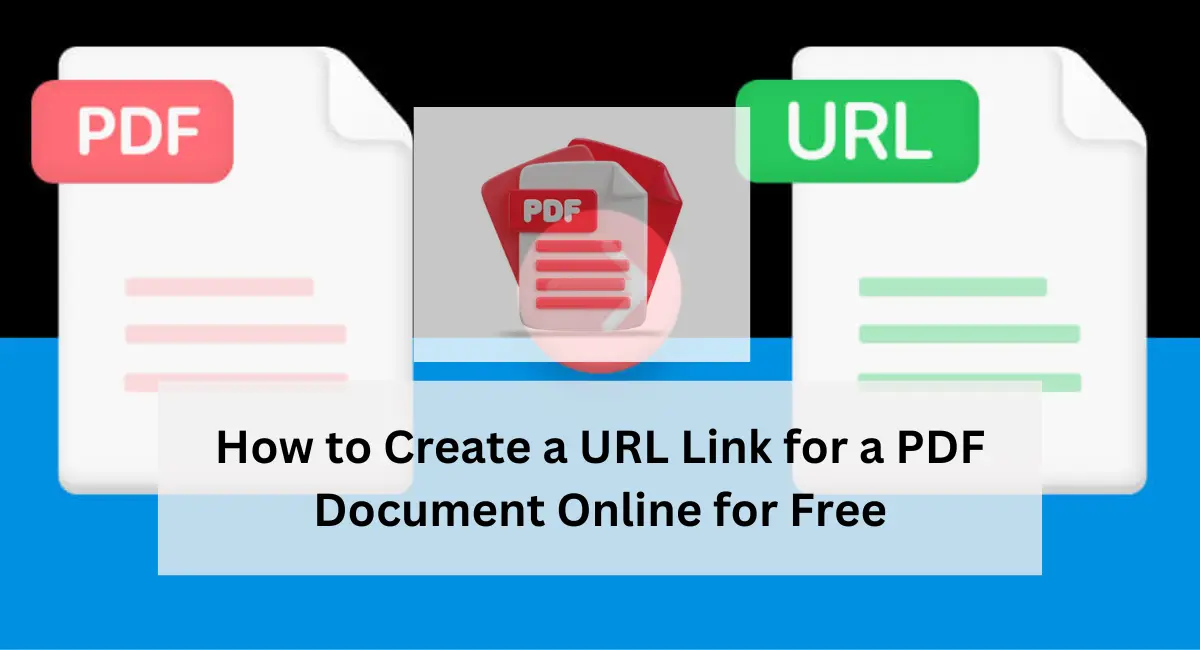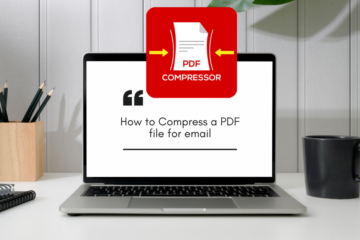In our fast-paced digital world, converting emails to PDF format can be a game-changer. Whether you need to archive vital communications, share emails with colleagues, or keep a record for offline access, saving emails as PDFs is a practical and versatile solution. This comprehensive guide will show you how to save emails as PDFs across different email platforms.
Why Save Emails as PDFs?
Saving emails as PDFs offers numerous benefits, making it a valuable tool for personal and professional use. Here are some key reasons:
- Offline Access: PDFs enable you to access your emails even without an internet connection.
- File Organization: You can store emails in neatly labeled folders for easy retrieval.
- Easy Editing: Software like Adobe Acrobat allows you to annotate and edit PDFs effortlessly.
- Local Backup: Keep important emails stored securely on your device, in the cloud, or on an external drive.
- File Sharing: Share PDF documents easily with friends, family, or colleagues.
How to Save an Email as a PDF
Gmail
Gmail is one of the most popular email services, and saving an email as a PDF is straightforward. Follow these steps to convert your Gmail emails into PDFs:
Sign in to Gmail: Open your Gmail account.
Open the Email: Click on the email you want to save.
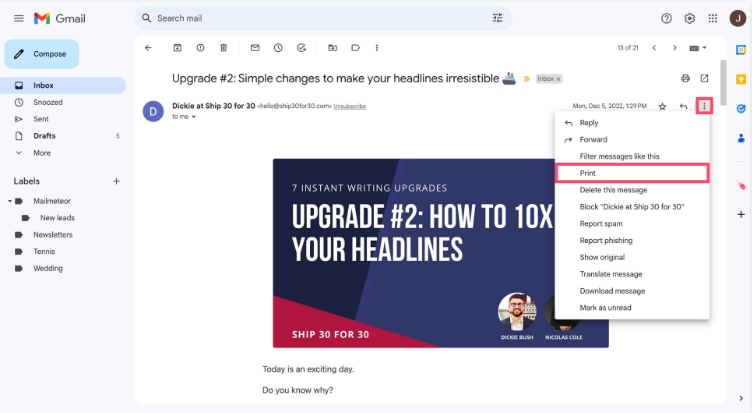
Access Print Options: Click the three vertical dots in the top-right corner of the email window and select “Print.”
Select Save as PDF: In the print dialog box, choose “Save as PDF” as your destination.
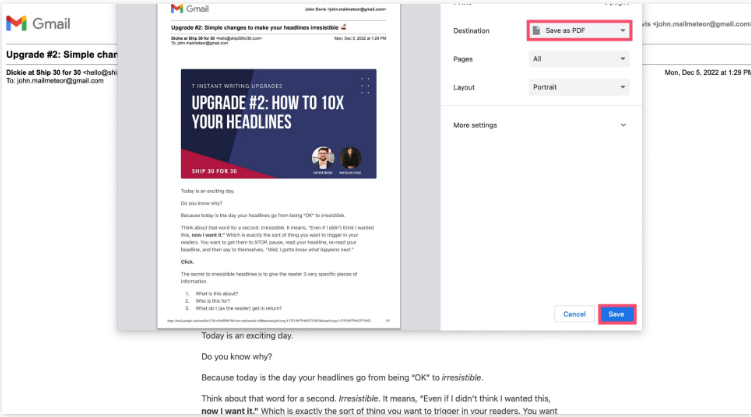
Customize Settings: Adjust settings like paper size, margins, and scale as needed.
Save the File: Click “Save,” then select your desired location and file name for the PDF.
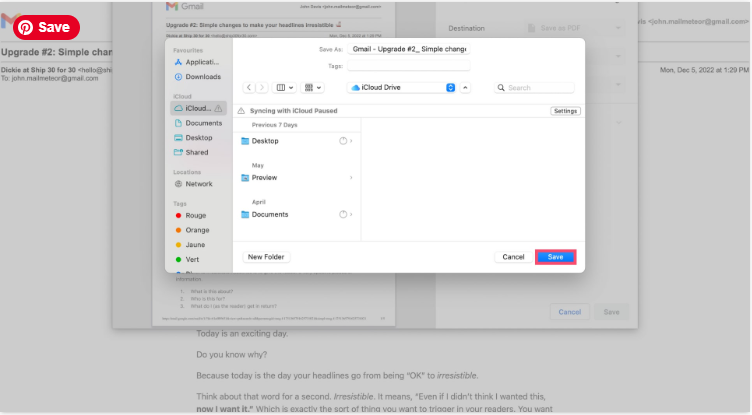
By following these steps, your Gmail email will be saved as a PDF, ready for offline access, sharing, or archiving.
Outlook
Microsoft Outlook users can also convert emails to PDFs with ease. Here’s a step-by-step guide:
Open Outlook: Launch Microsoft Outlook and open the email you wish to save.
Print the Email: Click the Printer icon in the toolbar.
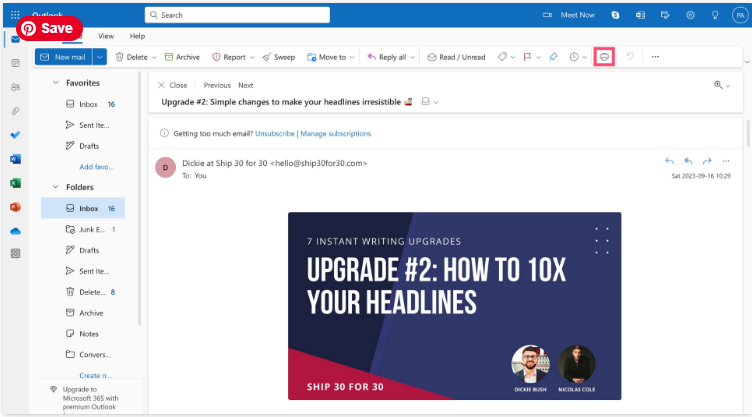
Choose Save as PDF: In the print options, select “Save as PDF” as your destination.
Save the File: Click “Save” and choose the location where you want to store the PDF.
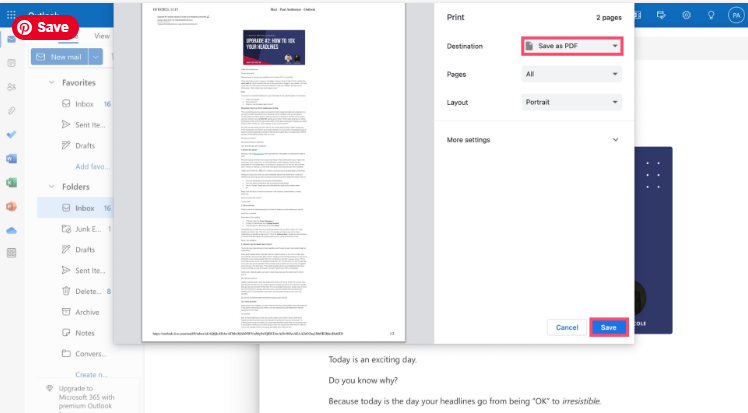
Note: If you’re using an older version of Windows, you can save the email as an HTML file, open it in Microsoft Word, and then save it as a PDF.
Yahoo Mail
Yahoo Mail users can also benefit from converting emails to PDFs. Here’s how to do it:
Sign in to Yahoo Mail: Open your Yahoo Mail account.
Open the Email: Select the email you want to convert to a PDF.
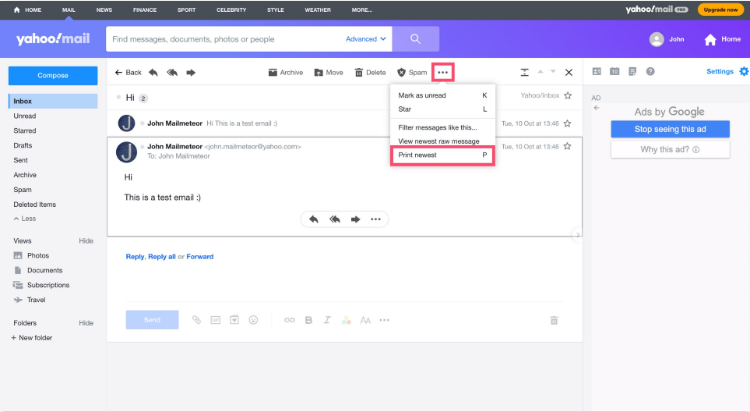
Print the Email: Click the three horizontal dots in the toolbar and select “Print.”
Select Save as PDF: In the print menu, choose “Save as PDF.”
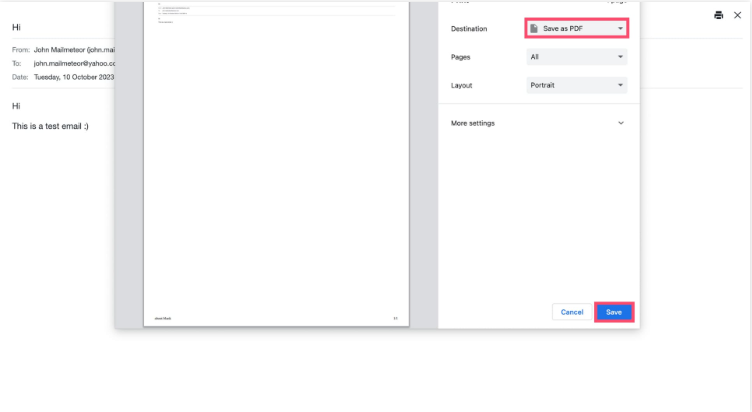
Save the File: Click “Save” and select the location for your PDF.
This method allows you to easily convert and save Yahoo emails as PDFs for various uses.
Apple Mail
For Apple Mail users on macOS or iOS, converting emails to PDFs is simple. Follow these instructions:
Open Apple Mail: Launch Apple Mail on your Mac or iPhone.
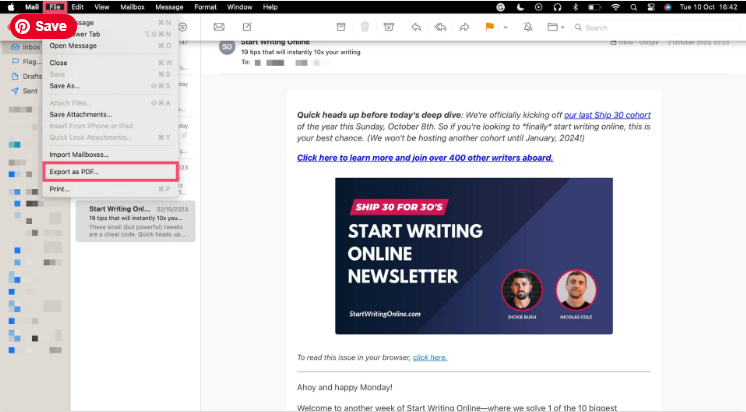
Open the Email: Select the email you want to save.
Export as PDF: Go to “File” in the menu and select “Export as PDF.”
Save the File: Choose the destination folder and click “Save.”
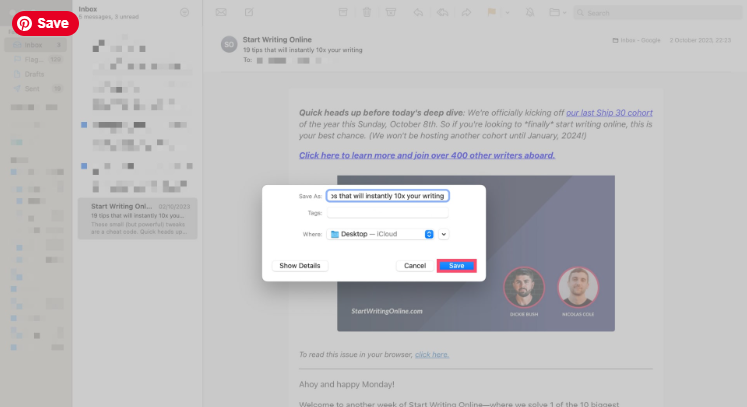
With these steps, your Apple Mail emails will be saved as PDFs, ensuring they are easily accessible and shareable.
Alternative Method: Downloading Emails
If your email provider doesn’t support direct PDF conversion, you can download the email and convert it. Here’s how to do it in Gmail:
- Open Gmail: Access your Gmail account.
- Open the Email: Select the email you want to download.
- Download the Message: Click the three vertical dots and select “Download message.”
- Save as .eml File: Gmail will download the email as a .eml file.
Converting Downloaded Emails to PDFs
To convert a downloaded .eml file to a PDF, use an online converter like PDFen. Follow these steps:
- Visit an Online Converter: Go to PDFen or another online file conversion tool.
- Upload the .eml File: Select and upload your downloaded .eml file.
- Choose PDF Format: Ensure you select PDF as the output format.
- Convert the File: Click “Convert” to change your .eml file to a PDF.
This process is quick and easy, allowing you to convert emails to PDFs even when direct methods aren’t available.
Conclusion
Learning how to save an email as a PDF is a valuable skill that enhances your ability to manage, share, and preserve important communications. By following the outlined steps for Gmail, Outlook, Yahoo Mail, and Apple Mail, you can effortlessly convert your emails to PDFs. Additionally, using online converters for downloaded emails ensures you have all bases covered. Embrace this simple yet powerful technique to streamline your email management today!
ALSO VISIT : how to make a clickable pdf in canva
how to check dpi of pdf
how to save powerpoint as pdf
how to convert google doc to pdf

Niketa Mulay, a seasoned content writer and editor, has over a decade of experience. With a Master’s in Journalism, she honed her skills at The Times of India and now freelances across various industries. Passionate about reading, writing, and scuba diving, she shares expert PDF guides and tips at PDFdrivehub.com.