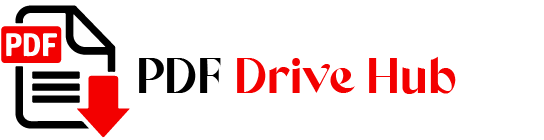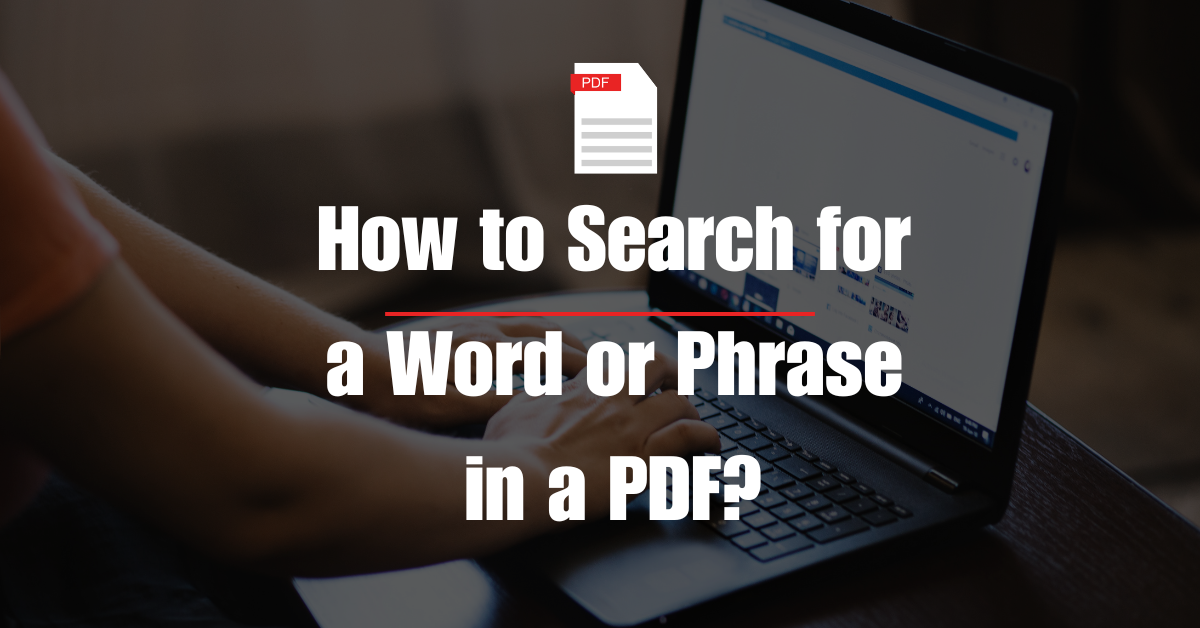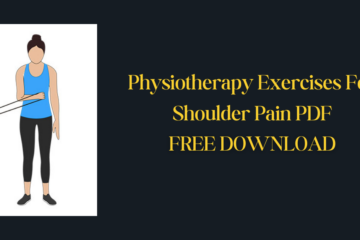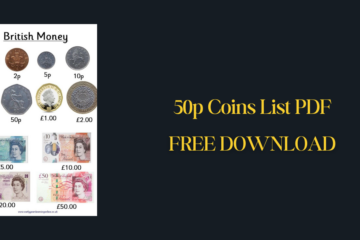Have you ever found yourself lost in a sea of PDF pages, desperately hunting for that one piece of information? It’s a common frustration, whether you’re combing through an academic article, a business report, or even a novel. Scrolling endlessly or skimming pages isn’t just time-consuming and inefficient. In our fast-paced world, where every second counts, knowing how to quickly and accurately search for specific words or phrases within PDFs can be a game-changer.
This skill not only saves time but also enhances productivity, allowing you to find what you need without the hassle. Whether you’re a student needing to find a citation, a professional seeking key data, or anyone in between, mastering PDF search techniques can make your life a lot easier.
Let’s explore some simple yet powerful methods to help you navigate your digital documents like a pro.
Here are PDF Searching Methods
Here we’ll see 2 types of methods first basic PDF searching methods and advanced PDF searching methods. You can use any type of method according to your convenience.
Basic PDF Searching
Basic PDF searching involves using built-in tools available in most PDF readers to find specific words or phrases within a document. This process typically includes
1. Using the Built-in Search Function
Most PDF readers come with a built-in search bar, accessible by pressing Ctrl+F (on Windows) or Command+F (on Mac). This function allows you to type in the word or phrase you’re looking for, and the reader highlights all occurrences within the document.
Steps for Different PDF Readers:
- Adobe Reader/Acrobat: Open your PDF, press
Ctrl+ForCommand+F, type your search term, and use the navigation buttons to move through the results. - Preview (Mac): Similar to Adobe, press
Command+Fand enter your search term.
Options like “Match Case” or “Whole Words Only” help refine your search. For example, “Match Case” distinguishes between uppercase and lowercase letters, while “Whole Words Only” avoids partial matches within larger words.
2. Using the Search Menu
For those who prefer using menus, you can also find the search function under the “Edit” or “Find” menu in most PDF readers. This method is straightforward and provides the same functionality as the search bar.
👉Also read: Batch Convert Word to PDF on Mac & PC
Advanced PDF Searching
Advanced PDF searching goes beyond basic keyword searches, offering more refined and powerful techniques to find specific information in a document.
Here are some key aspects of advanced PDF searching:
Using Search Tools
Dedicated PDF search tools or software often offer enhanced features beyond basic search functions. These tools can handle large volumes of documents and complex searches more efficiently. They might include advanced filters, indexing, and the ability to save search queries for future use.
Searching within Specific Sections
Sometimes, you only need to search within certain parts of a document, such as specific pages, bookmarks, or sections. Most PDF readers allow you to restrict your search to these areas, which is useful when dealing with lengthy documents or books.
Searching for Multiple Words or Phrases
For complex searches, using advanced search operators can be a game-changer. Operators like AND, OR, and NOT let you combine or exclude terms, refining your search results.
Examples:
AND: Finds documents containing all the terms (e.g., “environment AND policy”).OR: Retrieves documents containing any of the terms (e.g., “apple OR orange”).NOT: Excludes documents with specific terms (e.g., “apple NOT cider”).
👉Also read: How to Unlock PDF After Signing
Tips and Tricks
To get the most out of your PDF searching, a few handy tips and tricks can make a big difference. From organizing your documents for easier navigation to troubleshooting common issues, these strategies will help you search more efficiently and effectively.
Whether you’re dealing with a few PDFs or a vast digital library, these tips can streamline your workflow and enhance your search experience.
Organizing PDFs for Efficient Searching
To make searching easier, organize your PDFs with bookmarks, outlines, or annotations. This preparation can help you navigate large documents more efficiently and find relevant information faster.
Troubleshooting Common Search Issues
Common problems include no results, incorrect results, or slow searches. These issues can often be resolved by checking your search settings, ensuring your PDF is text-searchable (not a scanned image), or using a more powerful search tool.
Additional Search Options
For scanned PDFs, OCR (Optical Character Recognition) can convert images into searchable text. Additionally, you can use search engines to locate specific PDFs online by including “filetype” in your search query.
Conclusion
Efficient PDF searching is crucial for accessing information quickly and easily. By experimenting with different methods and tools, you can find the best approach for your needs. Try out these techniques and enhance your productivity!
FAQs
How to do exact word search in PDF?
To perform an exact word search in a PDF, use the search bar (Ctrl+F or Command+F) and enter the word. Enable “Whole Words Only” to avoid partial matches within larger words, ensuring that only exact matches are highlighted.
How do you search for a specific word or phrase in a document?
Press Ctrl+F (Windows) or Command+F (Mac) to open the search bar, then type the specific word or phrase you’re looking for. The document will highlight all instances of the entered term, allowing you to navigate through each occurrence.
How do you search a PDF using keywords?
To search a PDF using keywords, use the search bar (Ctrl+F or Command+F). Type in your keyword(s), and the tool will highlight all occurrences. For more precise searches, use operators like AND, OR, or NOT to combine or exclude keywords.
Why can’t I search for words in a PDF?
If you can’t search for words in a PDF, it might be a scanned document without text recognition. Use OCR (Optical Character Recognition) software to convert images into searchable text. Additionally, ensure the PDF isn’t password-protected, which can restrict searching capabilities.

Niketa Mulay, a seasoned content writer and editor, has over a decade of experience. With a Master’s in Journalism, she honed her skills at The Times of India and now freelances across various industries. Passionate about reading, writing, and scuba diving, she shares expert PDF guides and tips at PDFdrivehub.com.